Share and collaborate
You can share your Editable Apps with other users to collaborate with them. Editable App can also be shared with a user role. This allows access of your Editable App to all the users in that role.
Share an Editable App
Click on
 button in Gathr Analytics header, alternatively select File Menu > Share.
button in Gathr Analytics header, alternatively select File Menu > Share.“Share Editable App” pop-up form will open with the following sections:
Hide Data with no Filters
While sharing an Editable App in a ‘Read Only’ mode, you can define which rows of the data should be visible to the other users. Gathr Analytics provides row level security to let you control data visibility for read-only users, through ‘Named Filters’. To learn more, please refer to section “Row-level security through Named Filters”
Share with
The user/role you wish to share this Editable App with.
Start typing the user or role name.
Select from the list of Gathr Analytics users/roles. You can provide multiple users/roles in this field.
Access Rights
Access rights define how much control the shared users will have on your Editable App. There are three Access Rights; Read Only, Execute Only and Full Access. Following table summarizes what other users can or cannot do on a shared Editable App according to the access rights.

- After you Click on ‘DONE’, all the shared users will get a notification.
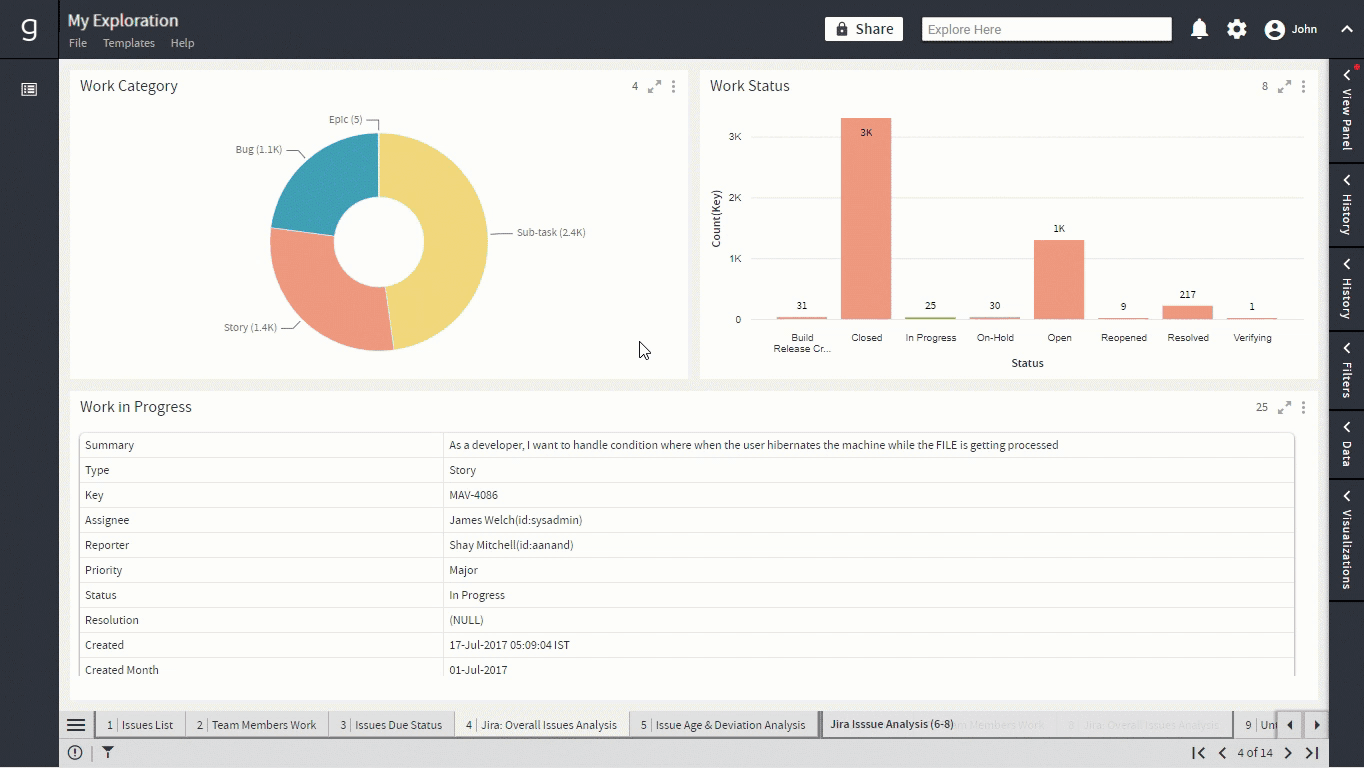
Editable Apps Shared by You
Editable Apps you have shared with other users have this  icon in front of their name in the ‘Open Editable App’ pop-up.
icon in front of their name in the ‘Open Editable App’ pop-up.
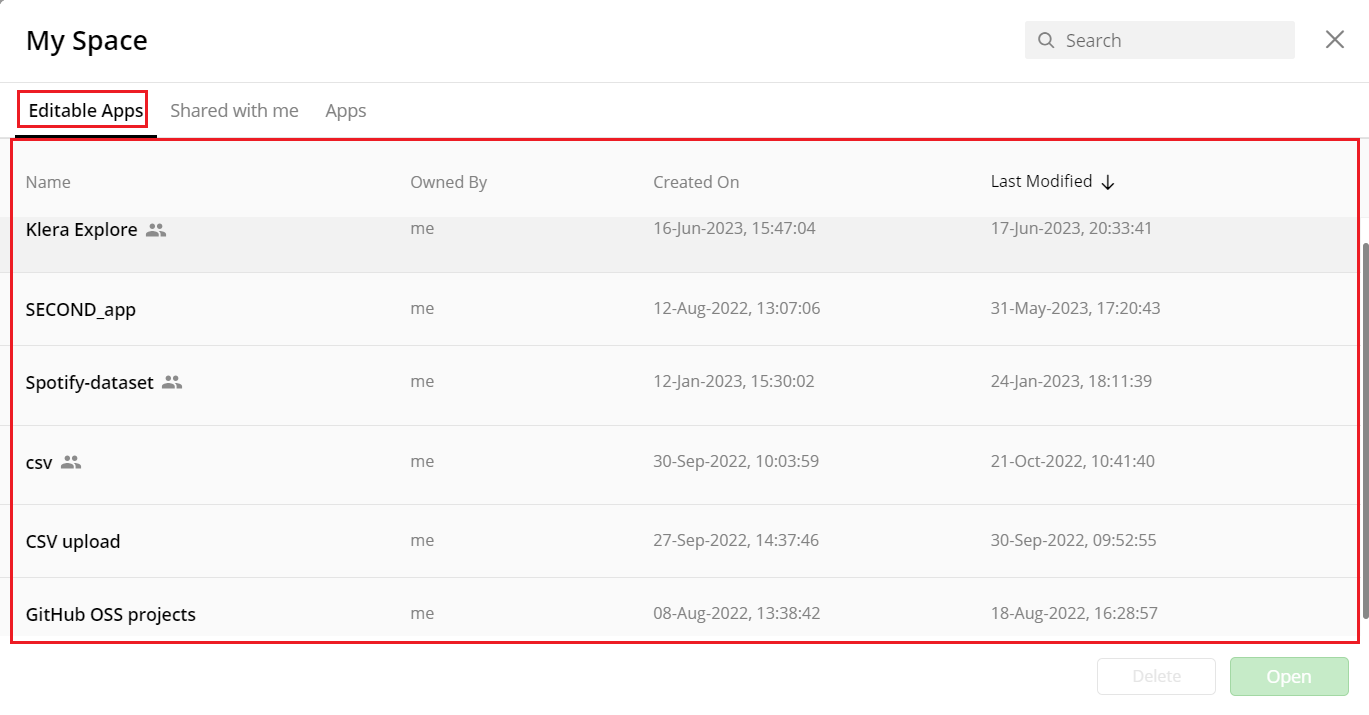
Editable App Shared by Me
Editable Apps Shared with You
Editable Apps shared with you by other users are listed in “Shared with me” tab in the ‘Open Editable Apps’ pop-up.
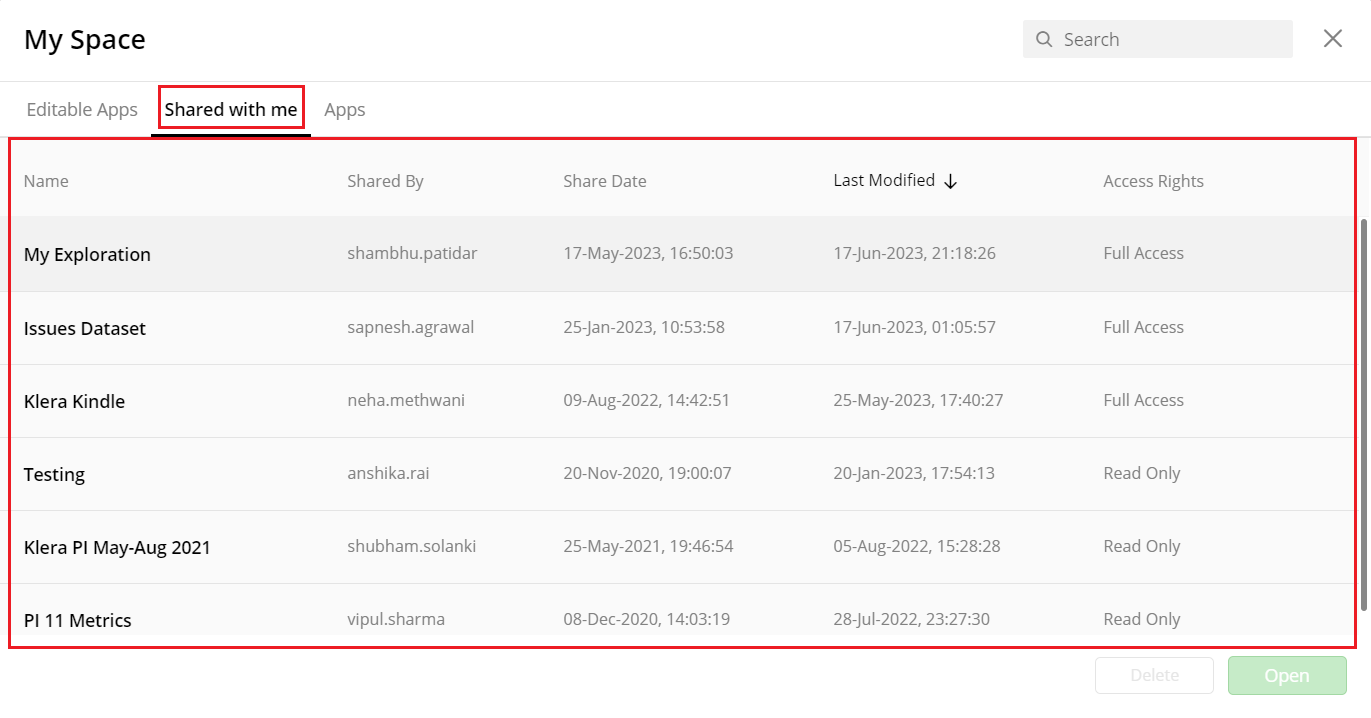
Collaboratively Work with Shared Users
You can collaborate with other users by sharing your Editable App with them. Following collaboration features are available in Gathr Analytics. These features are applicable to all shared users irrespective of their access rights as shown in the image.
View Active Shared Users
Gathr Analytics shows all the shared users who are active on a shared Editable App at any given point of time. So, when a user opens a shared Editable App, an icon with the user’s initials is visible, to all the other active shared users, in the product header.
View Active Shared Users’ Current Position
If the shared Editable App has multiple pages, it is possible that different active shared users are present on different pages. The count of active users on a page is mentioned on the corresponding tab. Click on the count to view the list of active users.
Navigate to Active User’s Current Position
You can navigate to the tab on which a specific shared user is present. Click on the active user’s icon in the product header to navigate to the tab where that user is present.
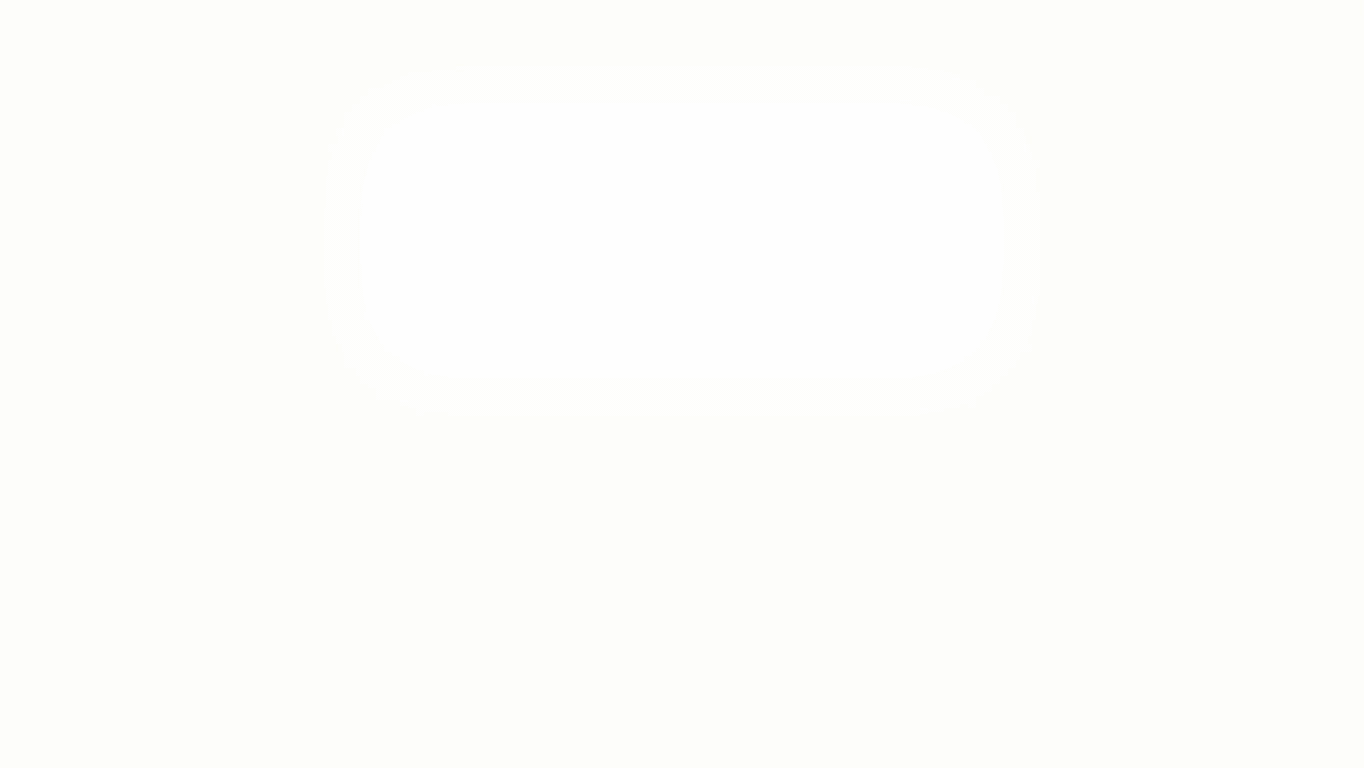
If you have any feedback on Gathr documentation, please email us!