App History
Editable App History
Editable App History shows details of all the operations and Templates run in an App. These details are shown in counter chronological order. Entries in the History Panel are immutable, hence can be used as an audit log of the Editable App.
Click on ‘History’ Panel on the right hand side to see the following details:
Operations Details
Name of the operation/Template
Status - Waiting, Processing, Completed, Failed, or Aborted
User Id of the user who performed this operation
Execution Start and End Date-Time
Service Name (Tool from which data was fetched)
Datasets generated by this operation
Number of records generated by this operation
Visualizations present on each of these datasets
Visually correlate all the views across different pages/containers
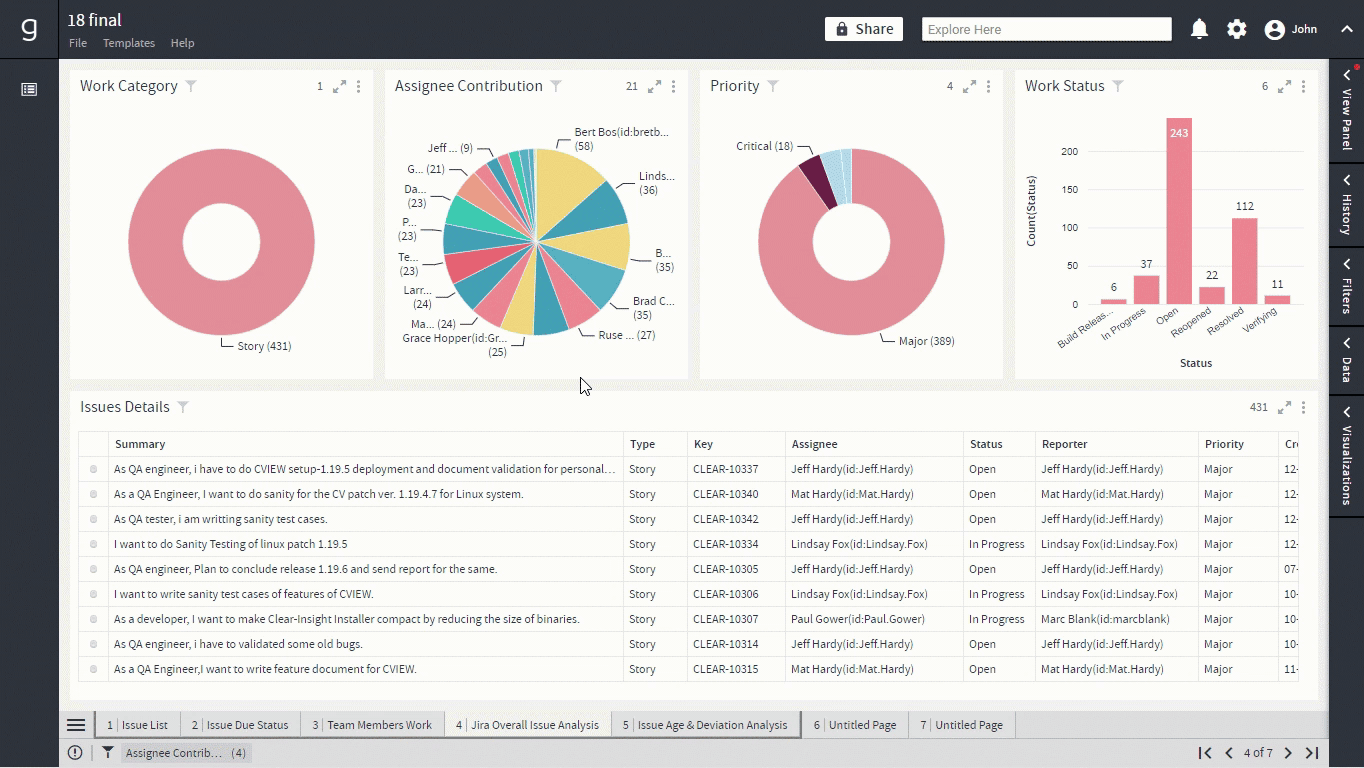
The following actions can be performed from ‘History’ Panel:
Abort or Re-Execute operations
Filter the history for a time range
Search the history
Navigate to a visualization
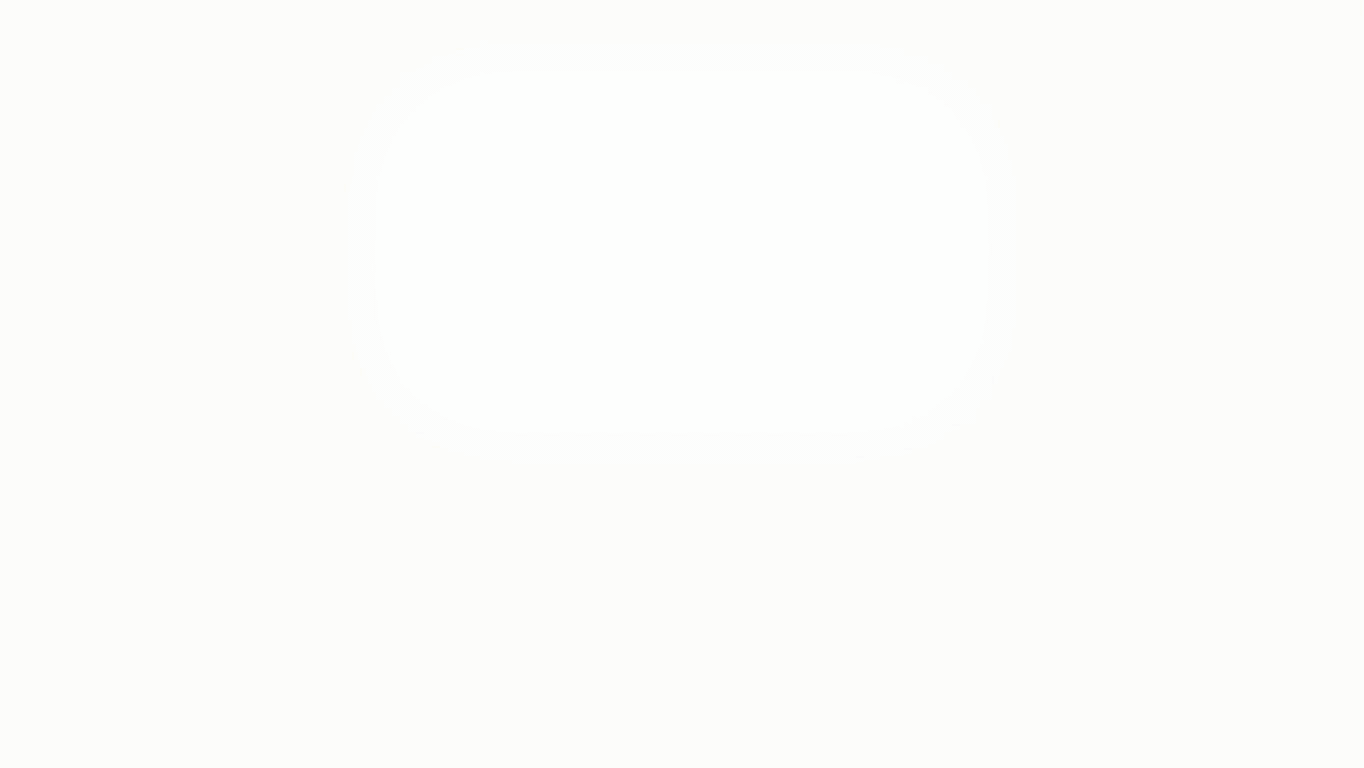
View ‘Previous’ and ‘Next’ operations from ‘History’ Panel:
You can see the order of operations in the Editable App.
As shown below, hover mouse over an operation to see the operations executed before and after this operation, marked as ‘Previous’ and ‘Next’ respectively.

View the “Execution Graph” from the ‘History’ Panel:
Execution graph is the network graph of the relationship between operations performed, datasets generated by these operations and the formulas applied on them.
Click on “View Execution Graph” link in the History Panel.
Execution graph shows nodes for operations, datasets and formulae. Each type of node is shown in a different color.
The edge between operation and dataset nodes are solid.
- The edge from operation node to dataset node, represents that an operation generated this data.
The edge between dataset and formula(e) nodes are dotted.
When edge is from dataset node to formula node, it represents that formula(e) is using column(s) of this dataset for computation.
When edge is from formula node to dataset node, it represents that formula will add a computed column(s) in this dataset.
You can Zoom In, Zoom Out, and Pan the graph. Also Relayout and Filter the nodes by type.
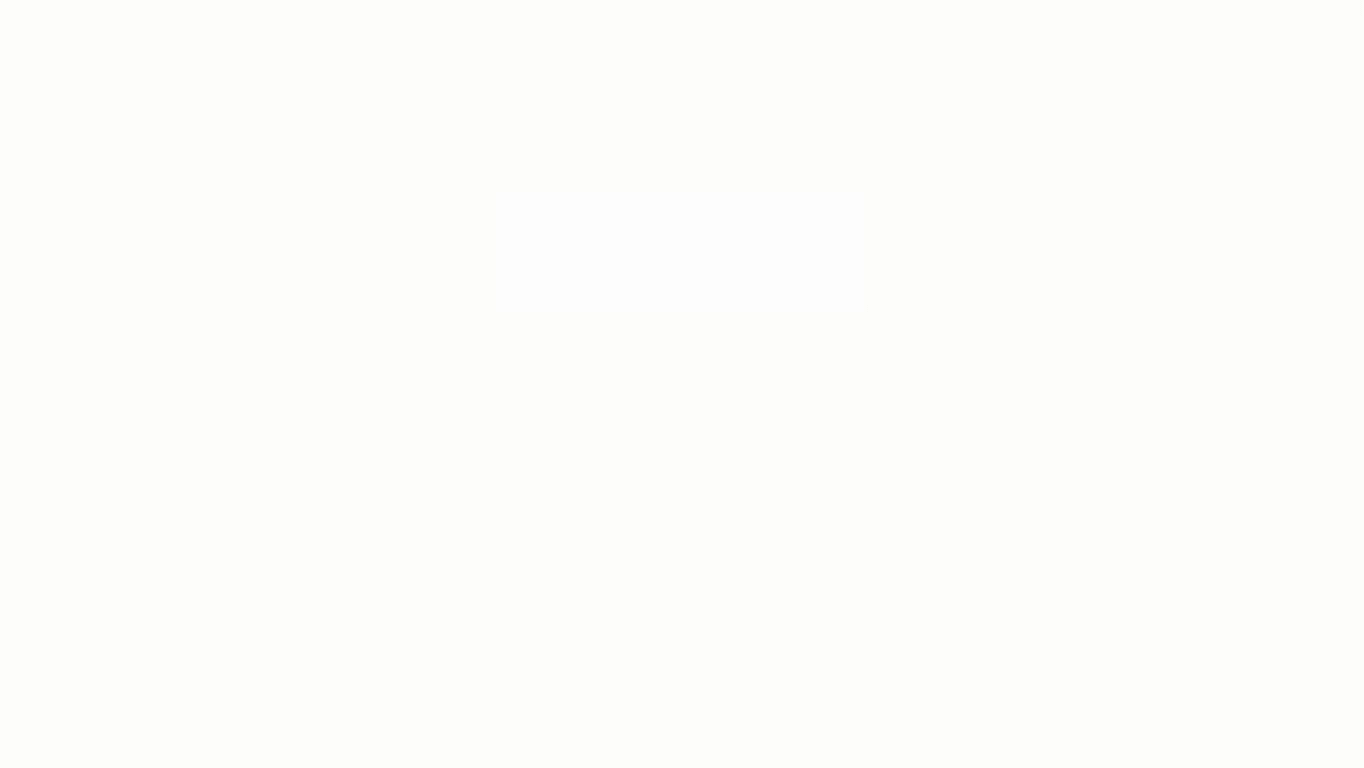
View following details of operations, datasets, and formula by selecting their nodes:
Operations : Status, Start and End time and operation parameters
Datasets : Columns, and visualizations created on this dataset
Formulas : Dataset name, computed column name, last execution status and the formula
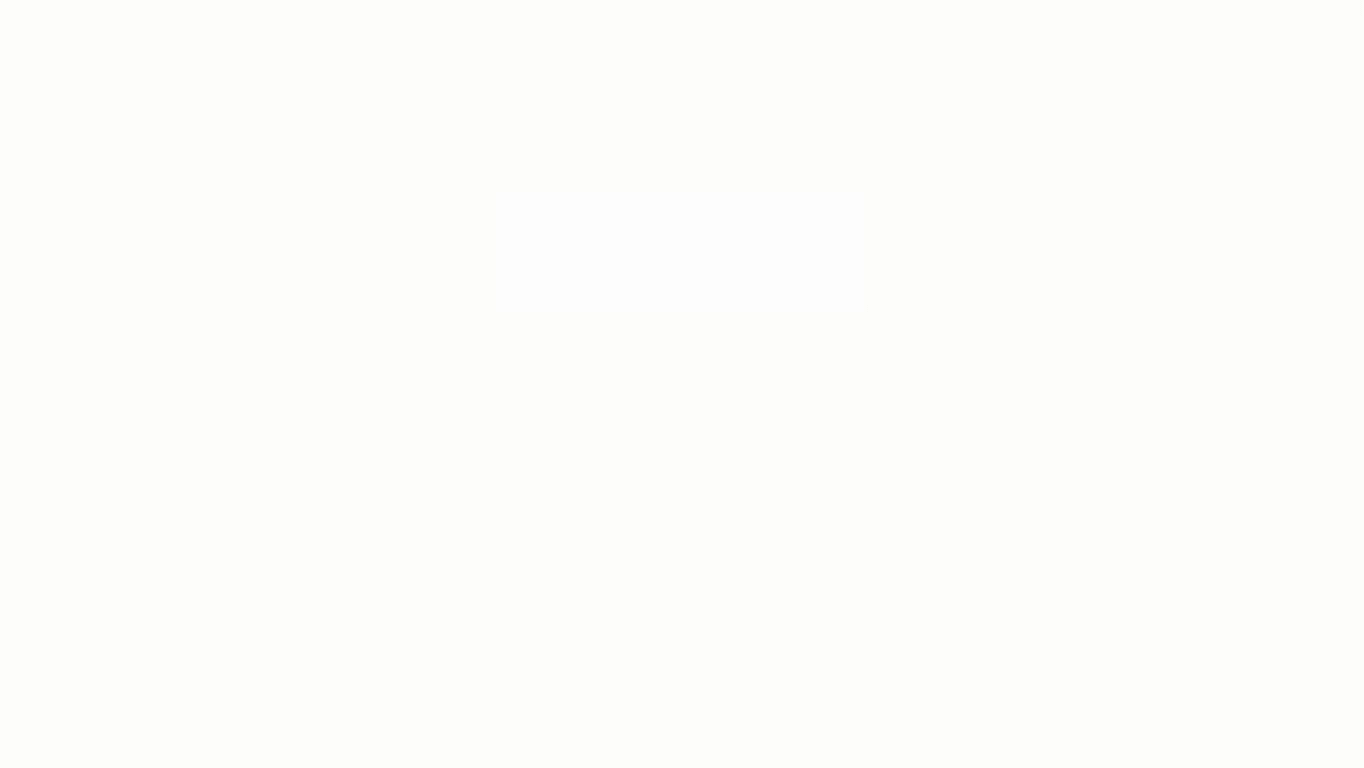
If you have any feedback on Gathr documentation, please email us!