CSV Data
Gathr Analytics provides an easy way to import/export data in CSV (Comma-Separated Values) format.
The imported CSV files can be used for visualization, analytics, fusing with other data present in your Editable App.
You can export the data present in your Editable App in CSV format. You may use it to take backup of your data or move data from one Gathr Analytics instance to another.
Import a CSV File
- Right-click on the Floor, Select Import > CSV.
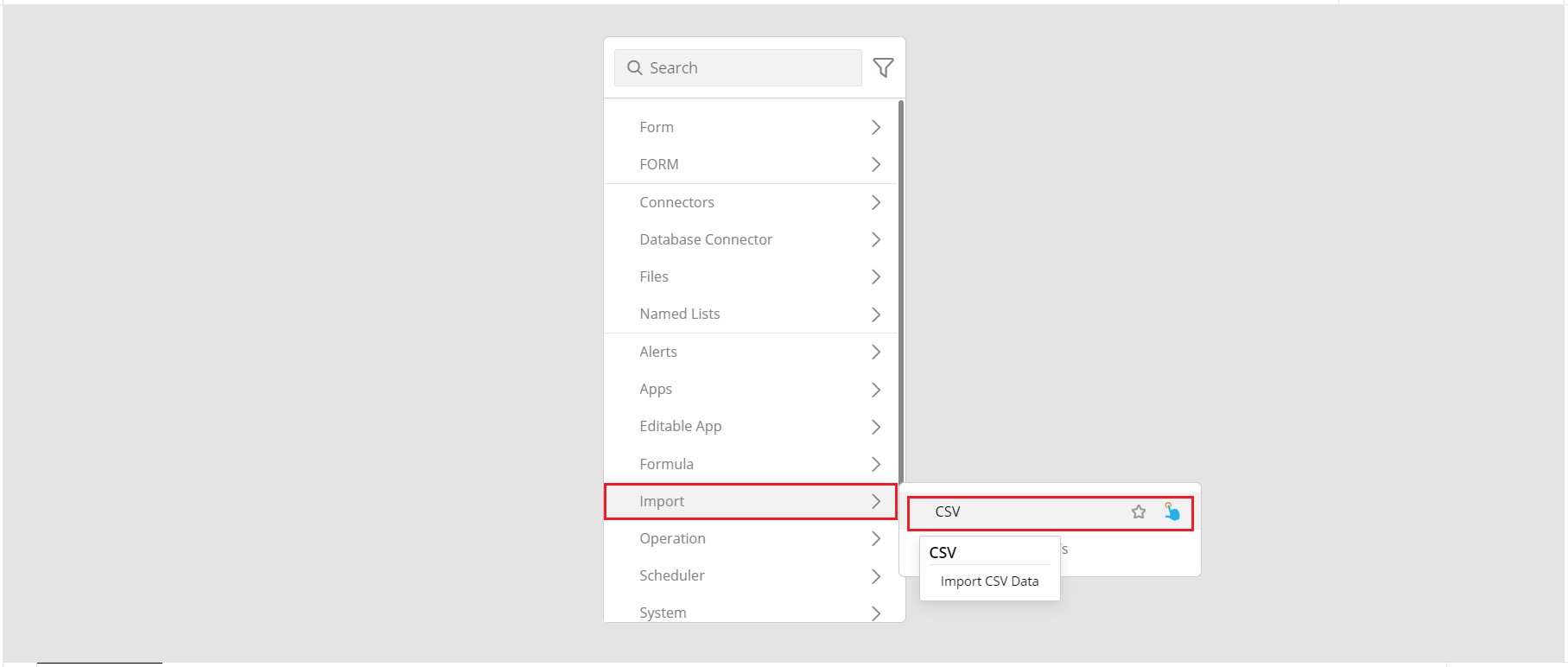
- In the ‘Import Data’ pop-up, click on Browse.
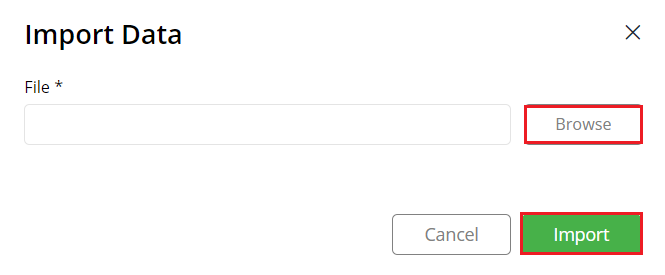
- Select the CSV file and click Open. You may need to locate the folder to find your CSV file.
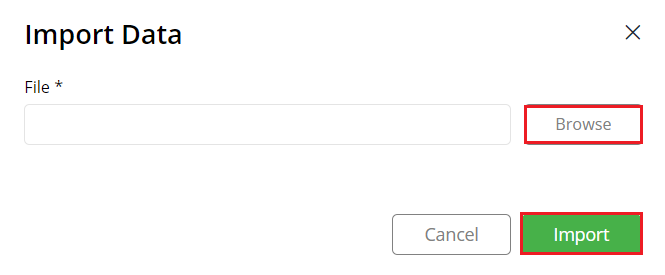
- Click Import.
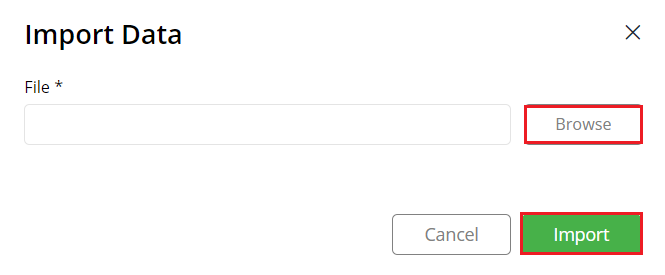
In the Upload CSV pop-up, enter the following details:
- Select the checkbox if the CSV file contains column headers. Gathr Analytics will use the first row of the CSV file as field headers. If you do not select this checkbox then Gathr Analytics will create default headers (Column1, Column2, etc.).
In this example, SalesJan2009.csv is imported, which contains column headers. (Transaction_date, Product ID, Product, Price, etc.)
Provide the label for your file. Label is a description that may serve as a reminder for the purpose of this file.
Select a primary key from the drop-down which uniquely identifies CSV records.
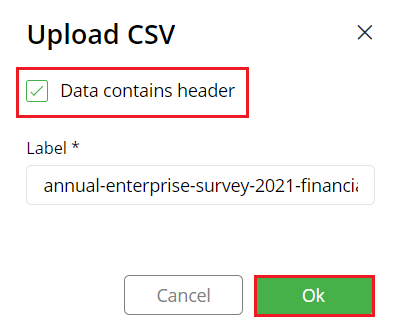
Click OK.
If the same CSV file has already been imported, a pop-up window shows the options to Replace or Append to the existing imported CSV file. Choose the option and then click OK.
Note: New CSV file is considered the same if the file name, column names and their data types are the same.
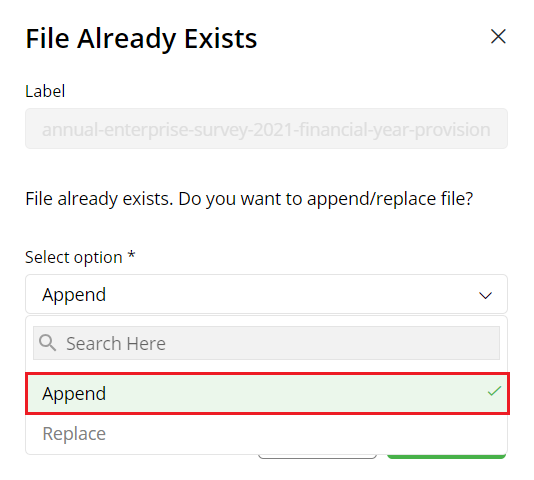
- After a successful import, a dataset containing the CSV data is shown in the View Panel. Double-click on the dataset to bring it on a new tab.
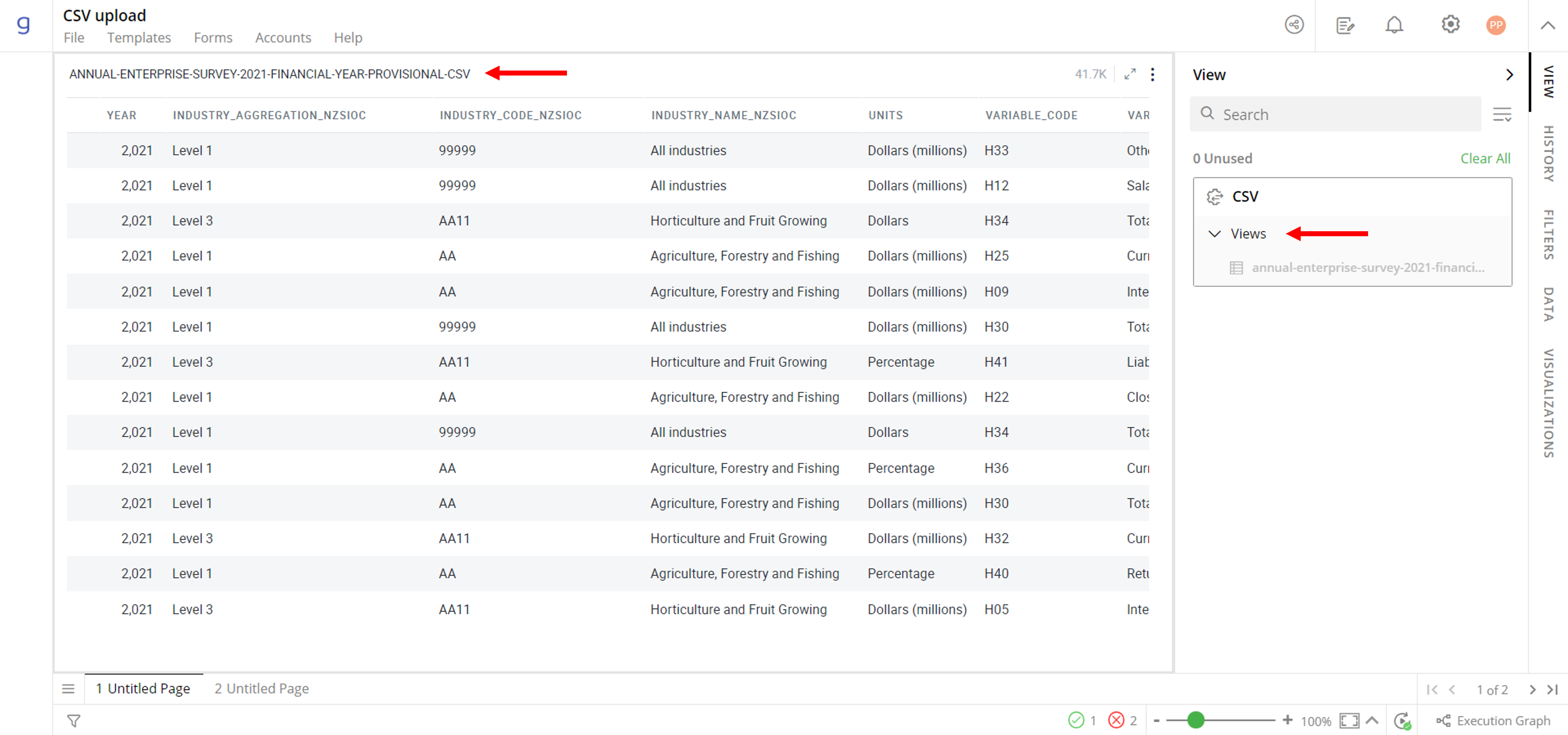
You can create visualizations, perform analytics, apply formulas or combine it with other datasets, as required.
View Imported CSV Files
- Right-click on the Floor > select Import > View Uploaded CSVs.
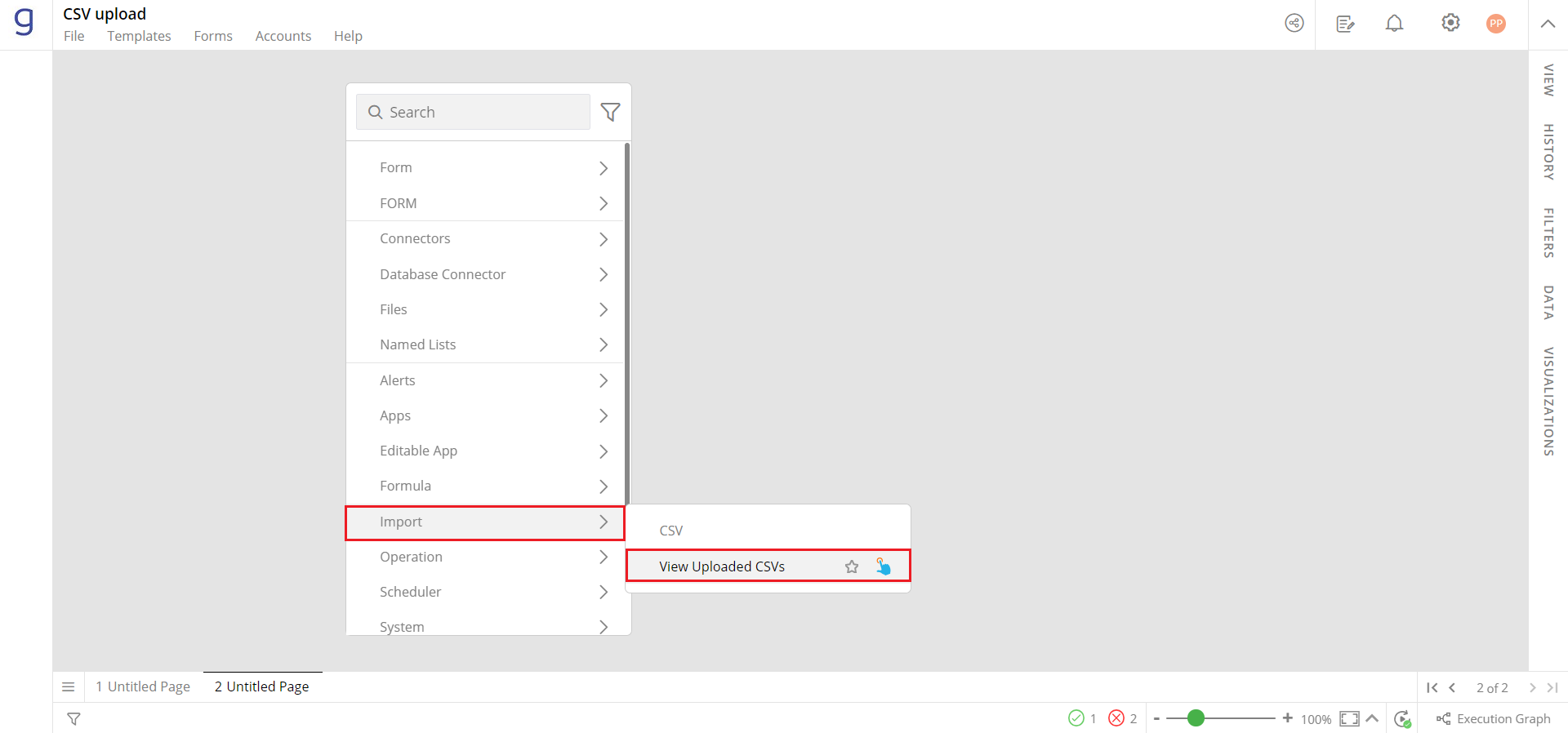
- The above operation generates a dataset in the View Panel, double click to bring it on the Floor. This dataset displays information about all the uploaded CSV files such as filename, label, upload time, etc.
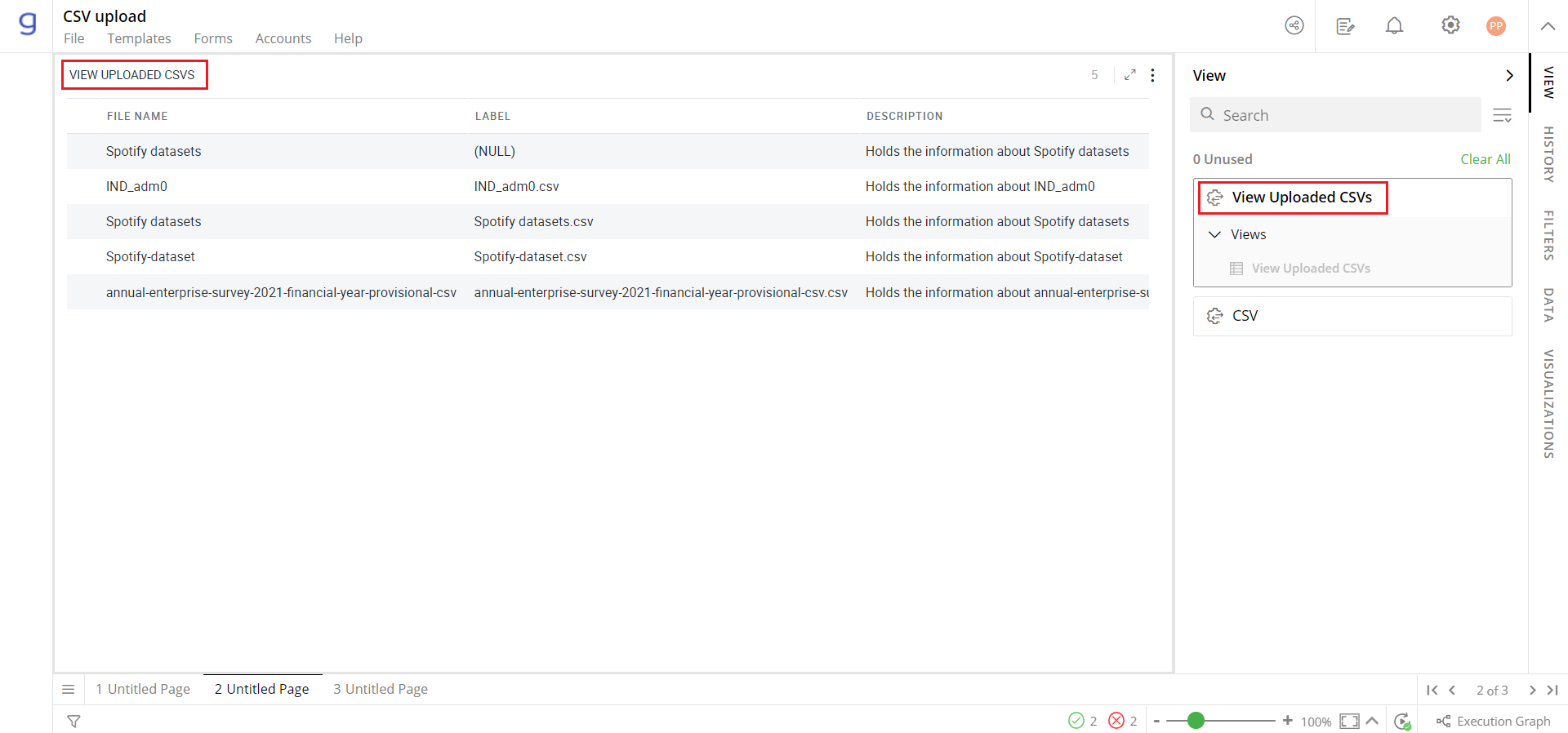
When you right-click on any row of this dataset, you get the following menu options.
Delete CSV
View CSV

Delete CSV
This option will ask for confirmation before deleting the CSV file permanently from your account. It is an irreversible operation.
View CSV
This option will show the CSV data in the view panel, double click on the generated dataset in the View Panel to bring it on the Floor.
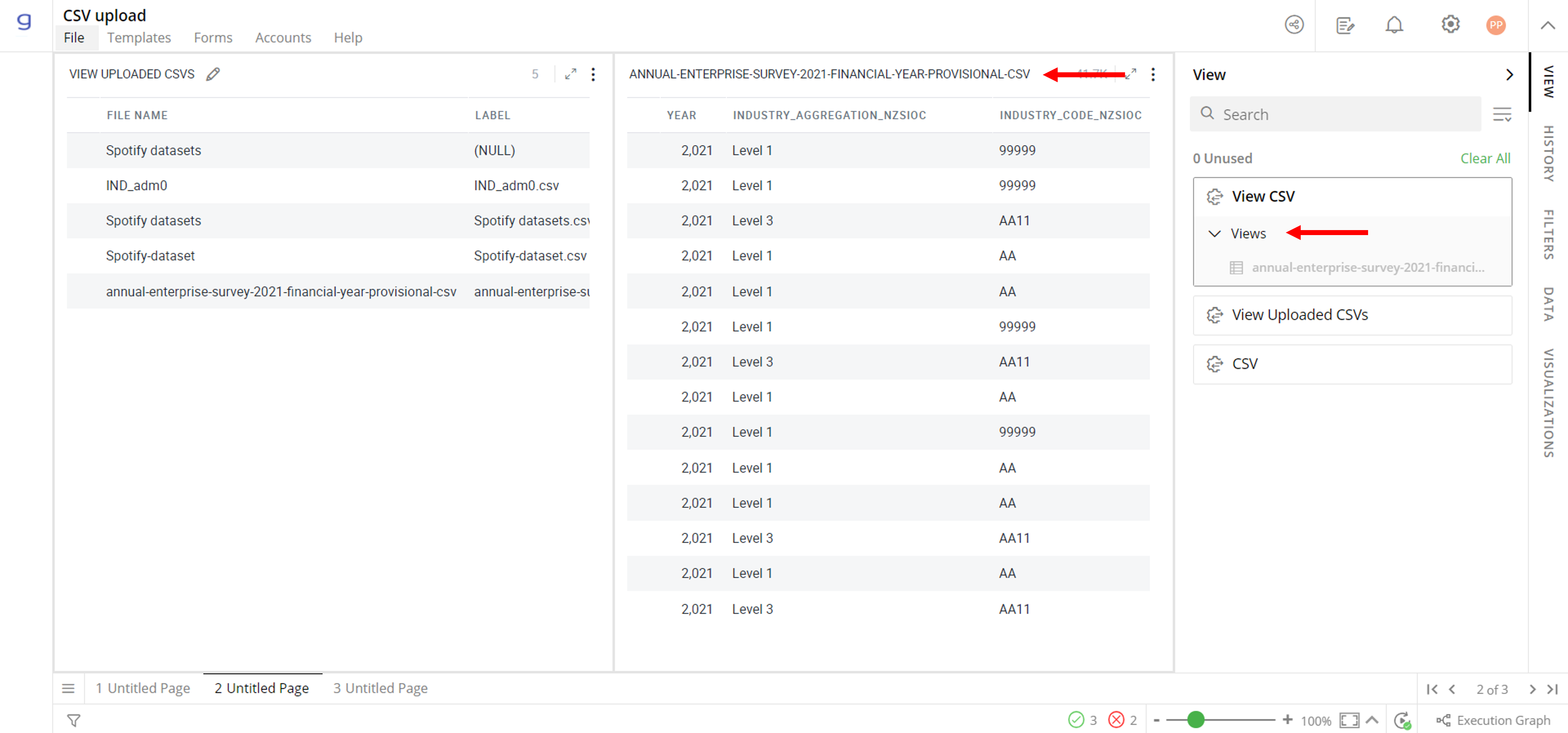
Export Data as a CSV File
Gathr Analytics provides an ‘Export’ option to save the data in CSV format.
Right-click on a container header and select Export. You will get the following options to export the data from Gathr Analytics.
Complete Data: This will export all the rows of the dataset irrespective of any applied filters
Filtered Data: This will export the rows visible in the container as per the applied filters.
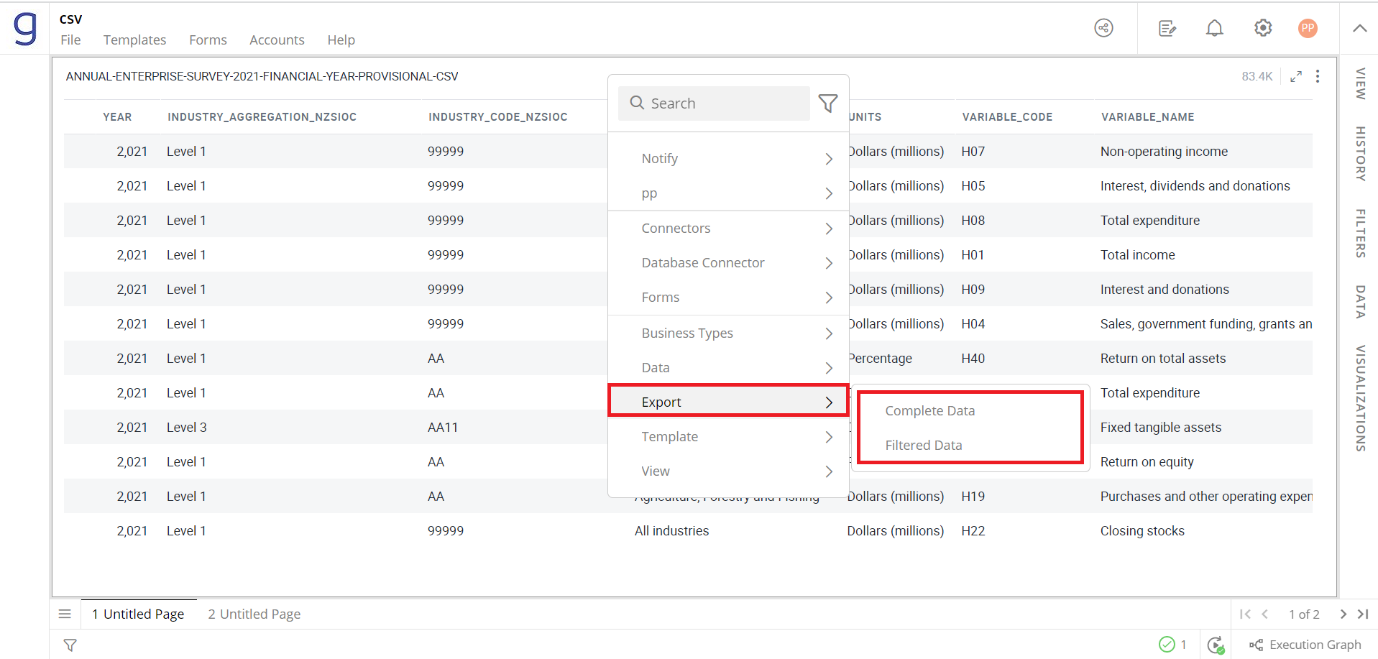
- On successful export, a .csv file will be downloaded on your local machine.
If you have any feedback on Gathr documentation, please email us!