Fetch data from connected tools
Once you have connected to Connectors like Jira, Git, Service Desk etc. you can fetch data from them in Gathr Analytics and do your analysis. These tools provide various operations to fetch their data. You can invoke these operations from Gathr Analytics and fetch their data or write data back to these tools.
Methods to Fetch data:
- Run Templates - You can use Templates to run a predefined series of operations. Templates also generate a predefined set of pages containing various visualizations. Use Templates for readymade analysis, available off-the-shelf. Several templates come pre-canned with Gathr Analytics installation. You can also create your own templates.
Note: To learn more about templates, refer to Create Templates section.
- Run Individual Operations - You can run individual operations one-by-one on the connected tool, to fetch data and then create visualizations of your choice (unlike Templates above, where a series of predefined operations are run and multiple visualizations also get created.) Use this method if you want to explore your data to derive new insights.
Run Templates
- You can search and run Templates and operations by typing their name or description in the ‘Explore Here’ box in the product header.

You will get a list of matching Templates and operations in the drop-down list categorized as below:
Templates: Templates you have access to.
Connector Operations: Operations provided by tools such as Jira, Bitbucket.
Core Operations: Operations provided by Gathr Analytics infrastructure services such as Administration, User Management etc.
You can run Templates and operations from this drop-down list by double-clicking on it, as well.
Note: If a Template/Operation needs input from the user to complete its run then it pops up an input form and is said to be running in interactive mode.
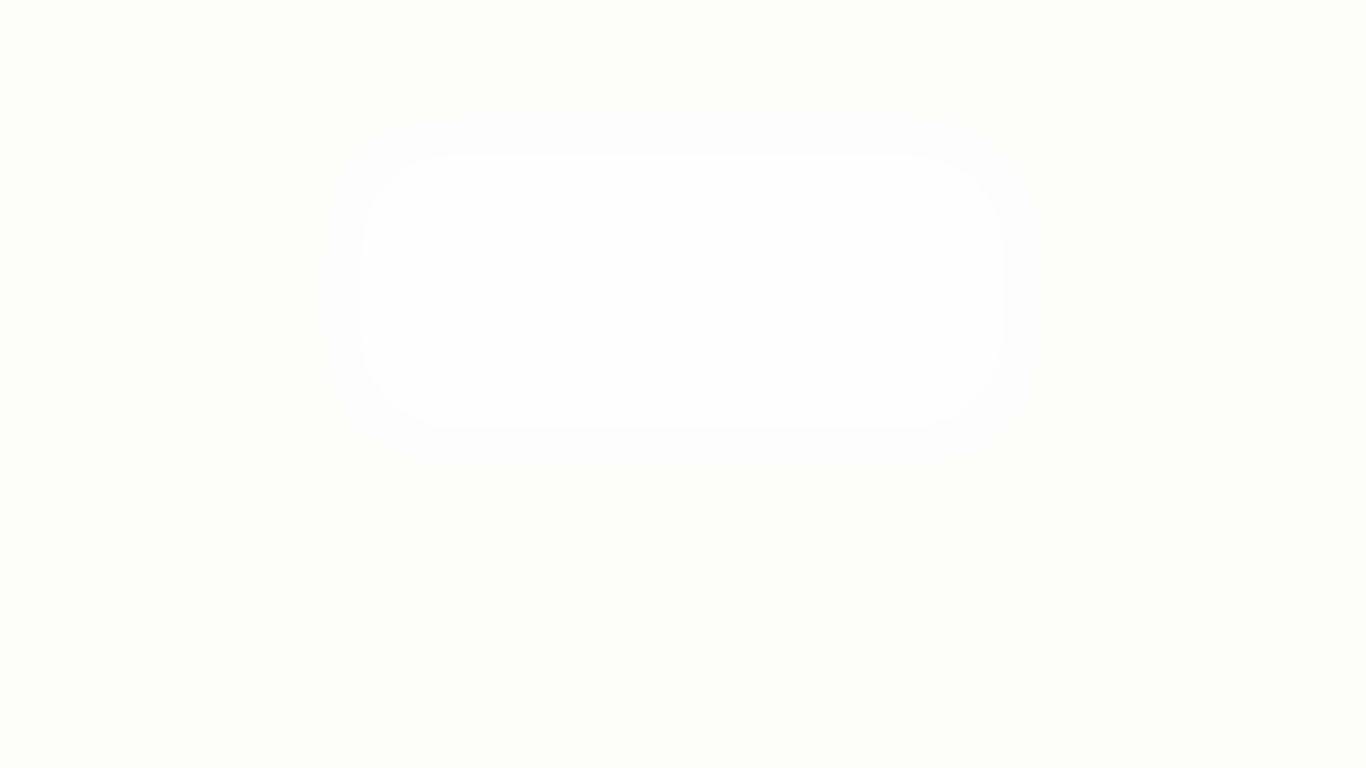
Search and Run Operations/ Templates
Run Individual Operations
You can run operations individually using the context-sensitive menu available in Gathr Analytics. To get a context-sensitive menu, you need to right-click on the Floor or any visual element (e.g. Grid cell, Pie slice etc.) of a visualization. When an operation is run, it generates data.
Operations on Floor
A context-sensitive menu will show, operations separated into 2 sections as shown below:
Connector operations : Tool-specific operations.
Core operations : Operations on Gathr Analytics’s infrastructure services.
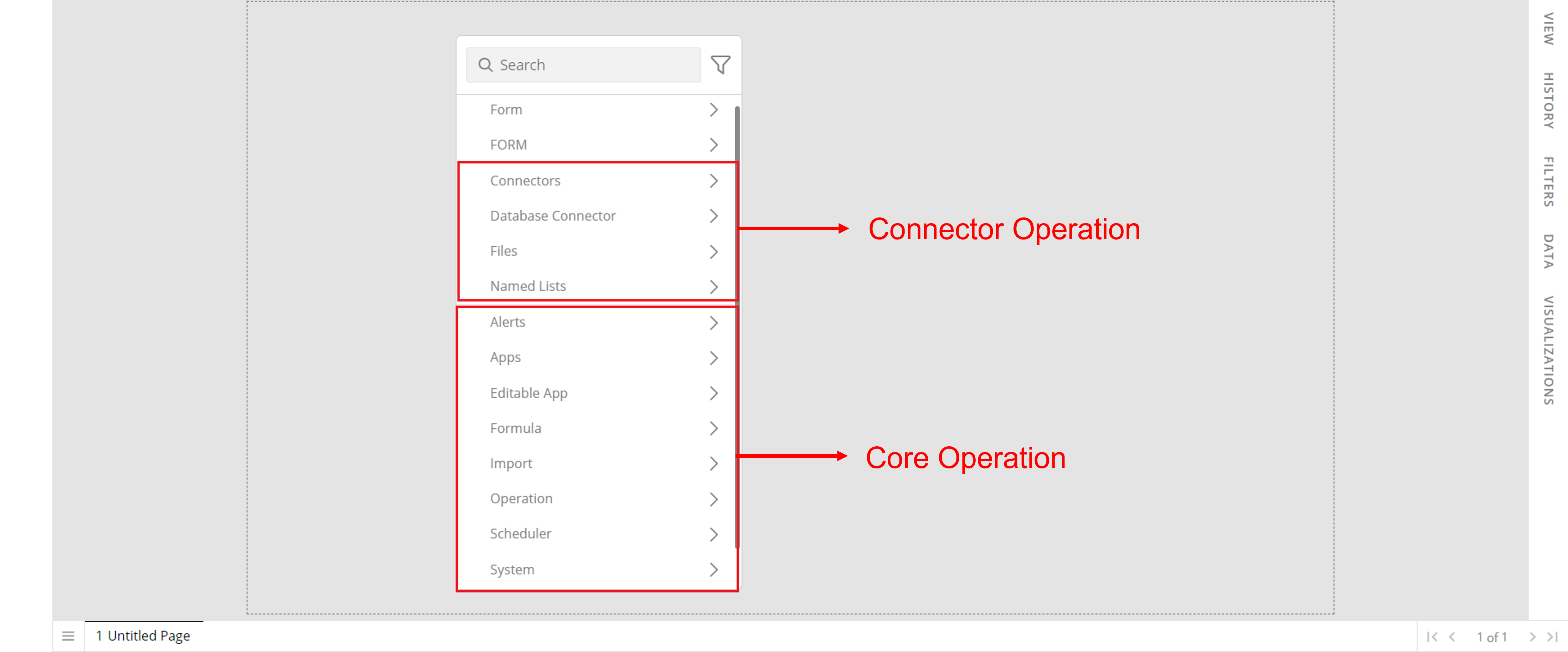
Context menu on Floor
To analyze issues related to Boards, right-click on the Floor > Select Jira > Boards > View all boards.
The results of the operation will be available in the View Panel. Bring the results on the Floor.
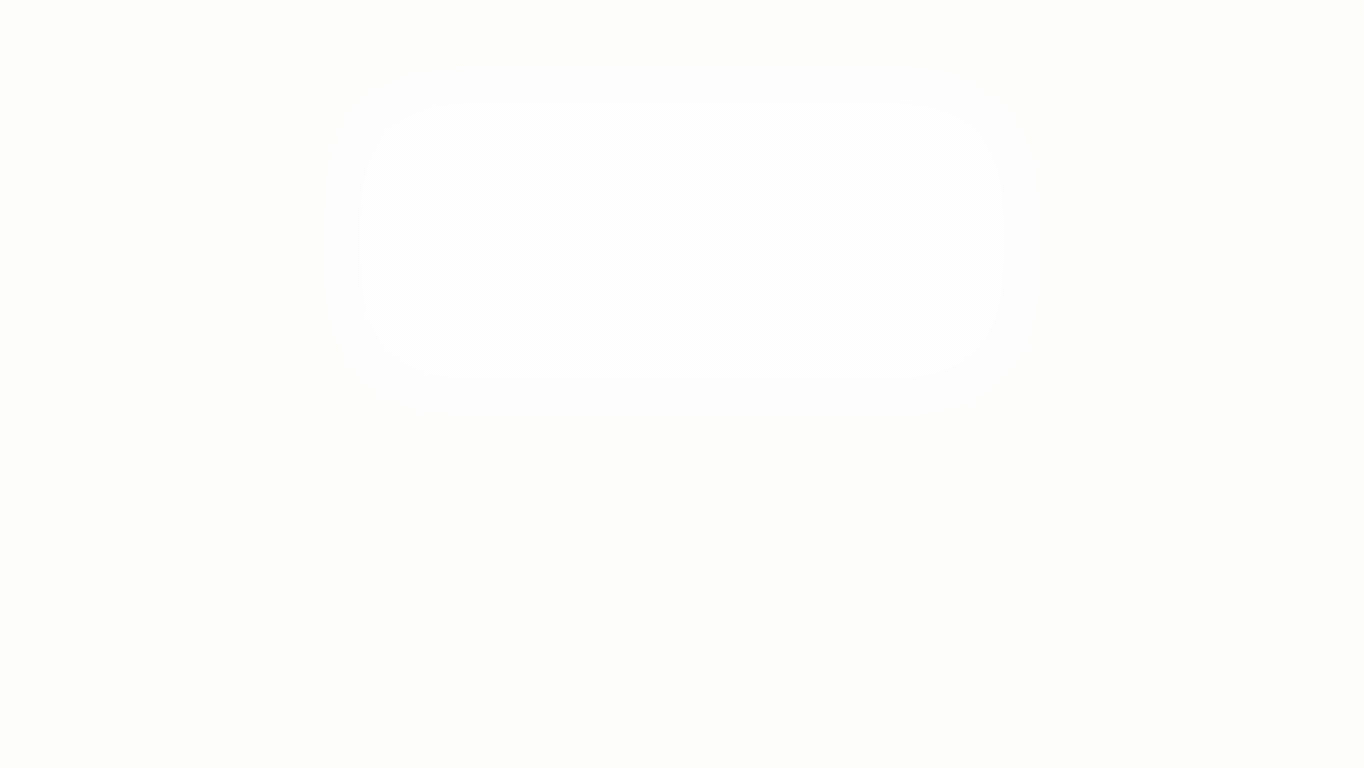
Operations on Data Items
When you right-click on any data item, Gathr Analytics shows a context-sensitive menu. This provides operations relevant for the selected data.
Let us see this with an example:
Select a board (from the boards fetched in the previous step) and right-click, go to Jira > Boards.
Click on “Sprints” to fetch all the sprints of the selected board.
Bring sprints data on the Floor.
Select multiple sprints and right-click, click on Jira>Sprint>Issues, to fetch issues of the selected sprints.
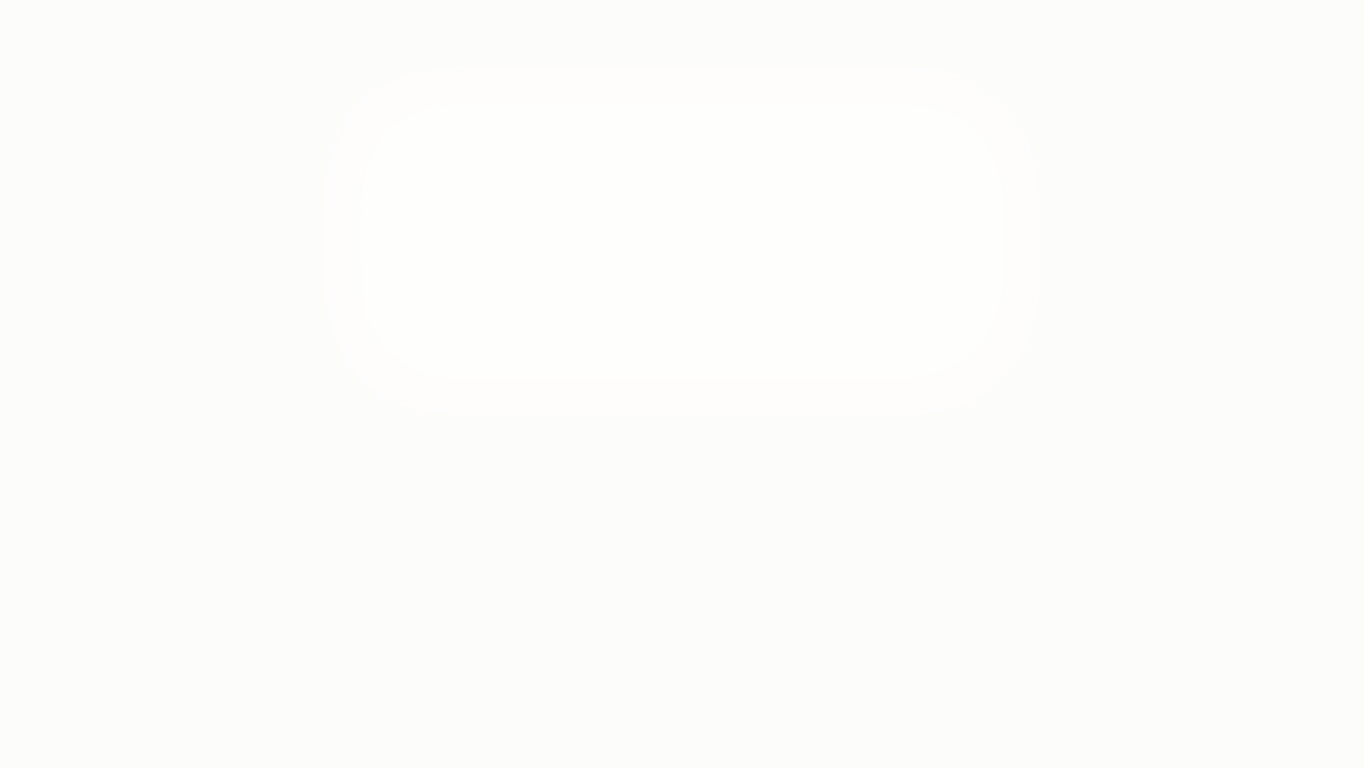
Board, Sprints, and their Issues
You can also navigate from one tool to another to fetch data.
- Select the “Key” column of issues data set and right-click, and click on GitLab> Commits to fetch the commits for all the issues.
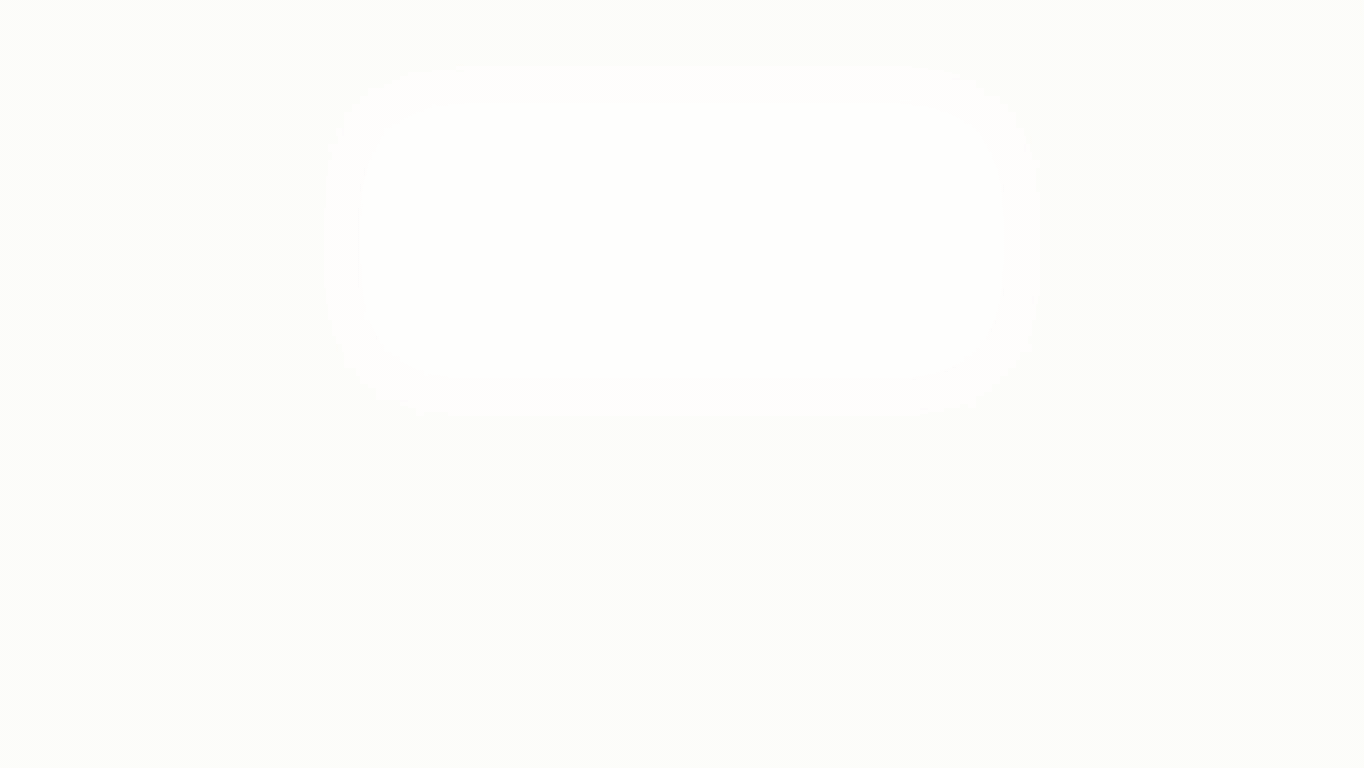
Explore Data Across tool
Operations with User Inputs
Some operations seek input from the user in an Input form.
For example:
Right-click on the Floor, and click on Jira > Search Issues > Projects.
Fill in the required fields in the form that appears in the Left Panel.
Click on “Search”. This will run an operation on Jira and fetch issues for the selected criteria.
Bring the results on the Floor.
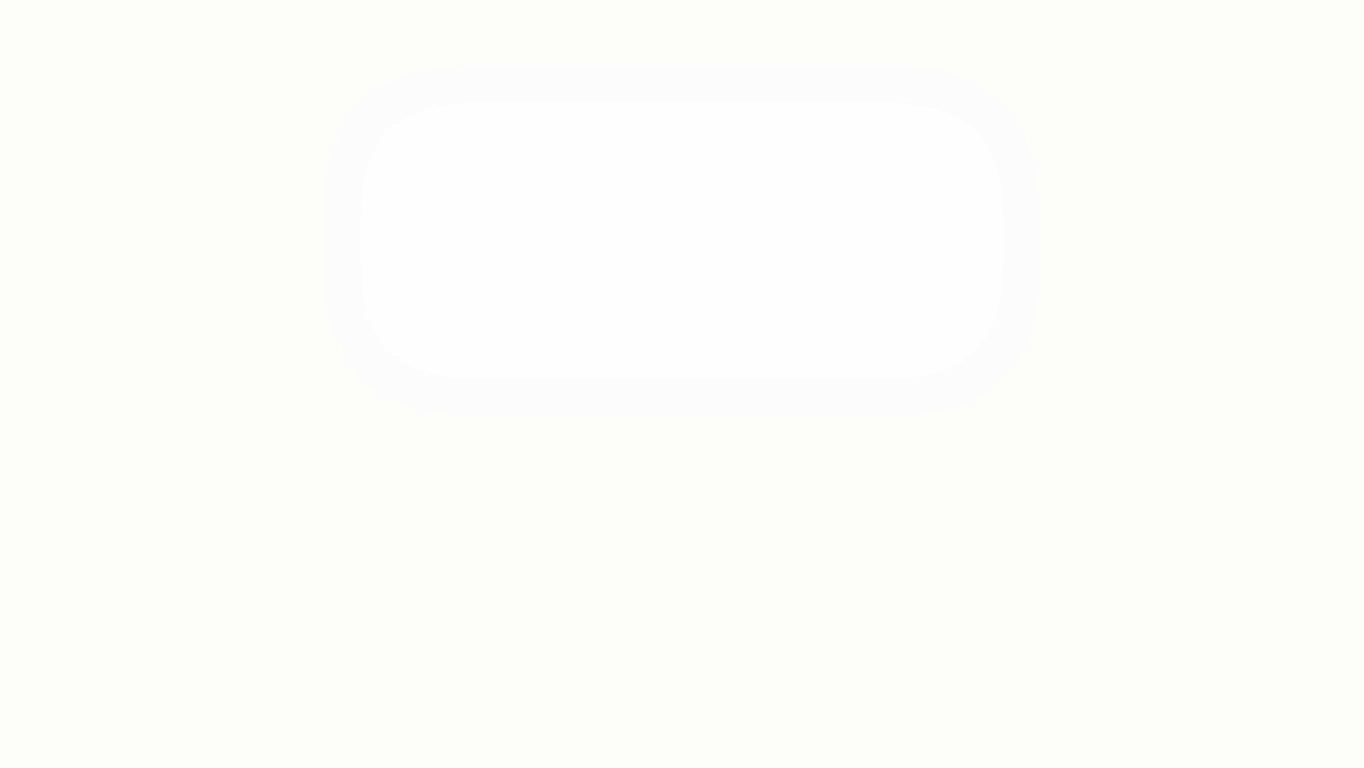
Templates Discovered as Operation Results
Whenever you perform an operation, apart from generating grid data, Gathr Analytics also discovers associated Templates and lists them in the View Panel. You can bring the Template on the floor to view data as per the Template’s design. Please note that Templates may kick off a series of additional operations when you bring them on the Floor.
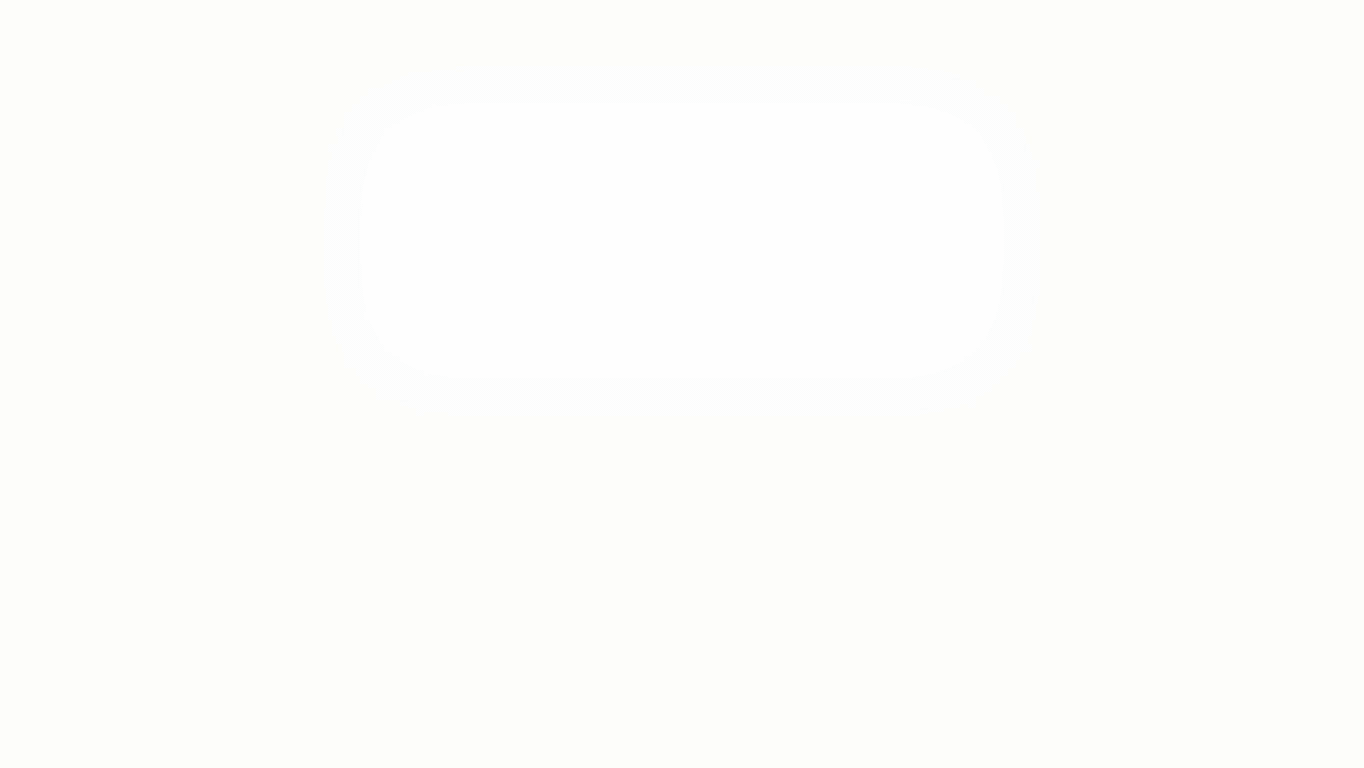
Note: When a template with a Story is rendered on the Floor, all the Story points are added in the Story Panel to be a part of the Editable App’s default Story.
If you have any feedback on Gathr documentation, please email us!