Gathr Analytics Connectors and accounts
Connectors
The “Connectors” tab on Gathr Analytics Home is used for the management of Connectors. It lists all the Connectors you have access to.
Manage
- Click on any of the options under “Manage’ to filter the Connectors.
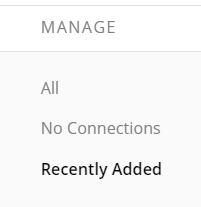
| User Interface Element | Description |
|---|---|
| All | List all the Connectors. |
| No Connector | List all the Connectors that do not have any Connections. |
| Recently Added | List Connectors that have been recently added. |
Search
- Click on the
 icon.
icon.
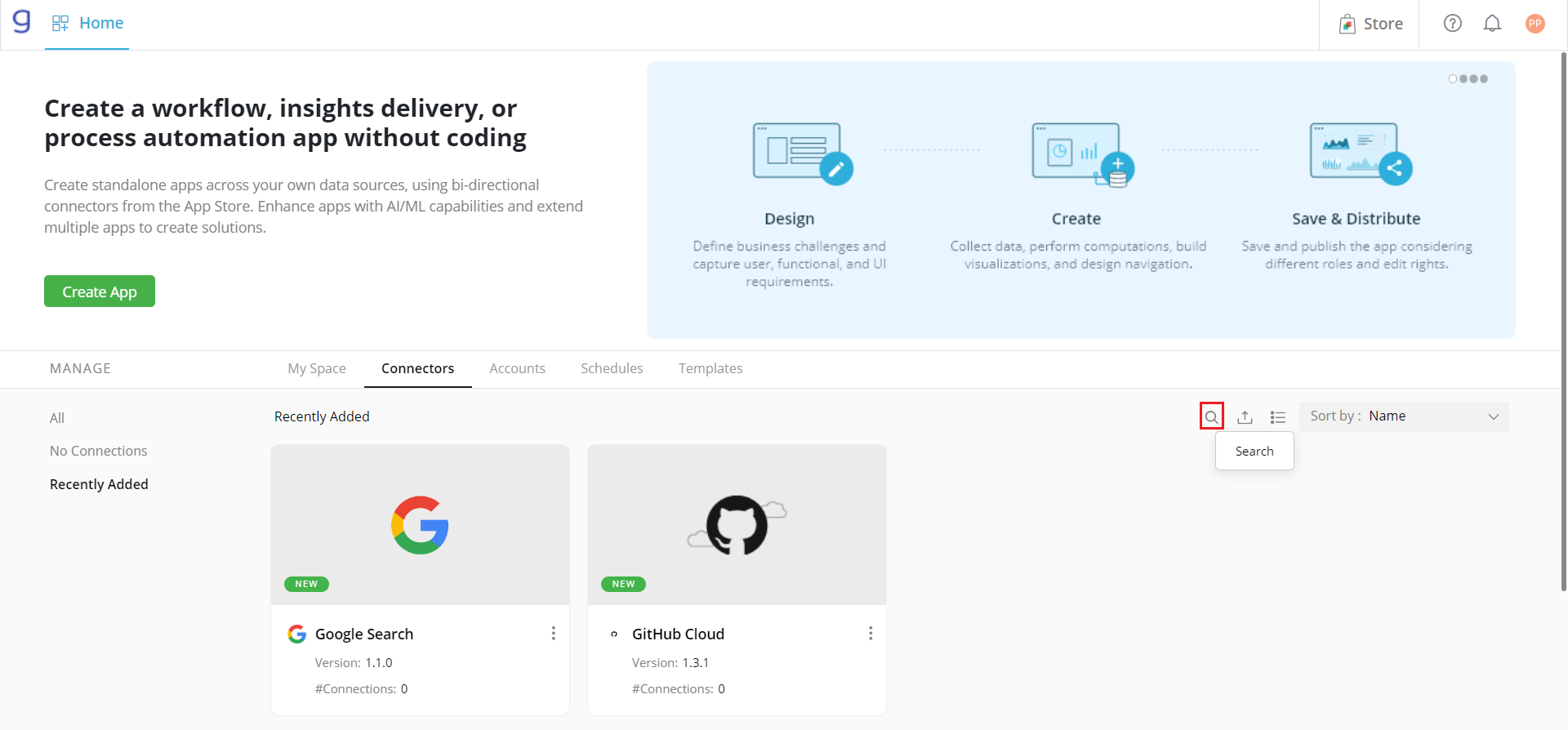
- In the search box, type the name to search for Connectors. As you are typing, Connectors that meet your search criteria will be listed.
List/Tile View
- Click on the
 or
or  icon to show the Connectors in the list or tile view.
icon to show the Connectors in the list or tile view.
Upload Connectors
- Click on the
 icon and select Upload connector.
icon and select Upload connector.

- The Import Connector dialog opens. Click ‘BROWSE’,
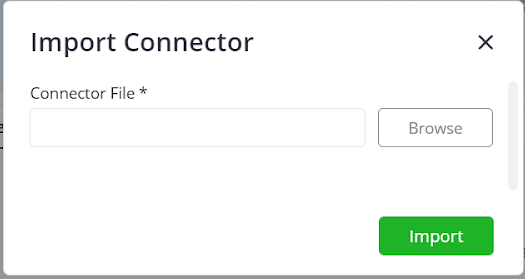
- Select the Connector package, you want to upload, and click Open.
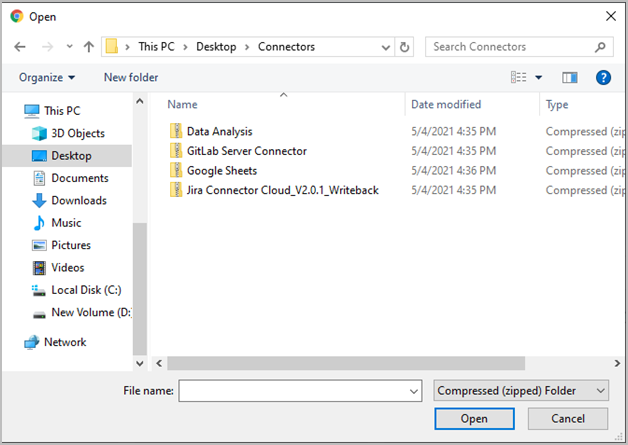
- The ‘Browse’ dialog will close and the Connector file name displayed in the dialog. Click ‘Import’.
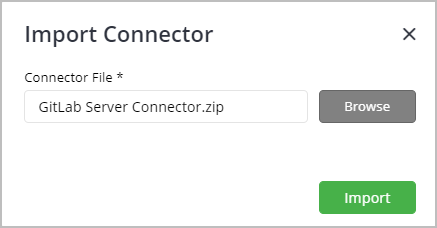
Once imported, the Connector is available in the Connectors tab.
More Actions on Connectors
Select the connector.
Click on the
 icon for more actions specific to the selected Connector.
icon for more actions specific to the selected Connector.
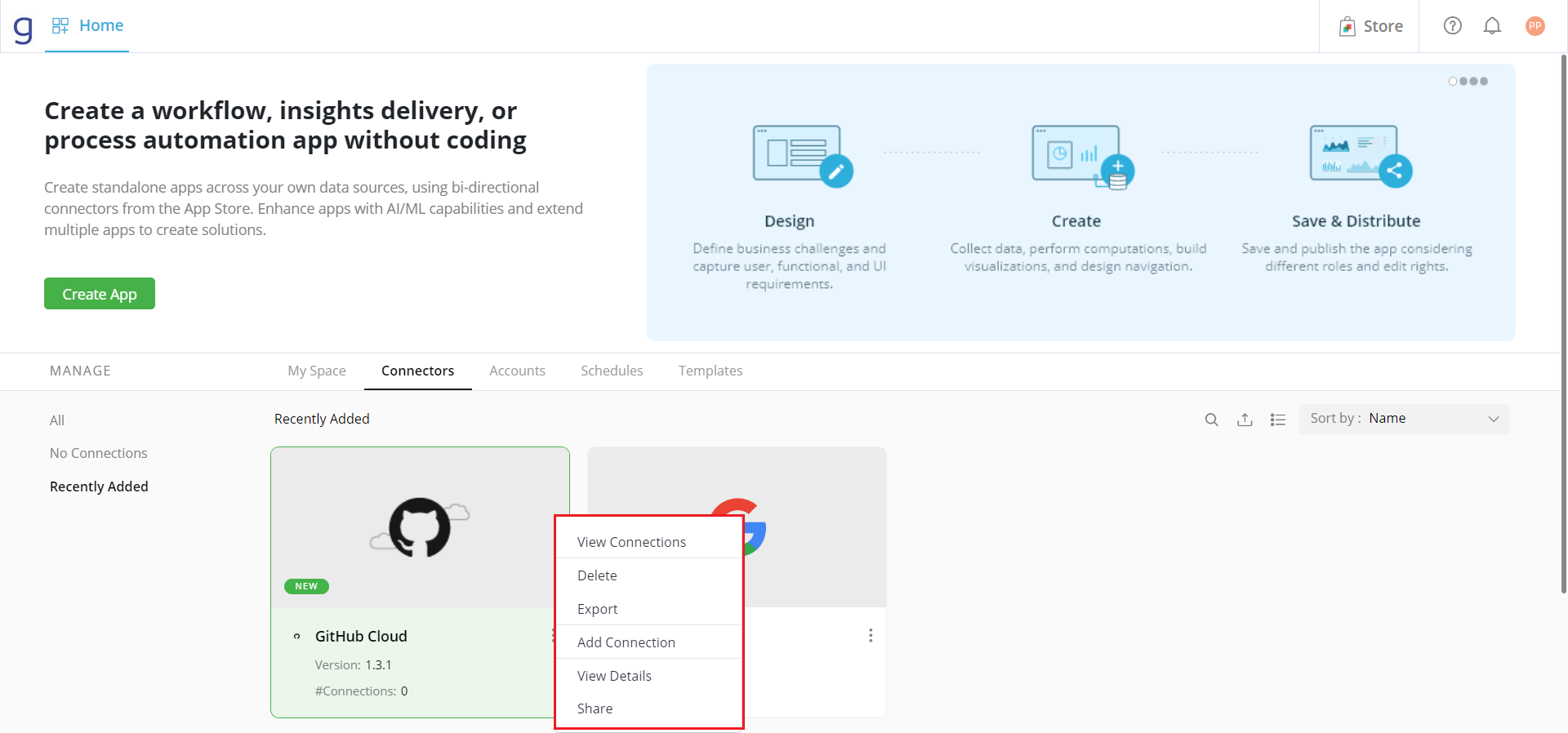
You will get the following options:
View Details
View Connections
Delete
Export
Add Connector
Note: All these commands can also be accessed by right-clicking on a Connector.
- View Details: To view the details of the Connector like name of the connector, the number of connections for the Connector, its creation date and time, its owner etc. The following pane opens.
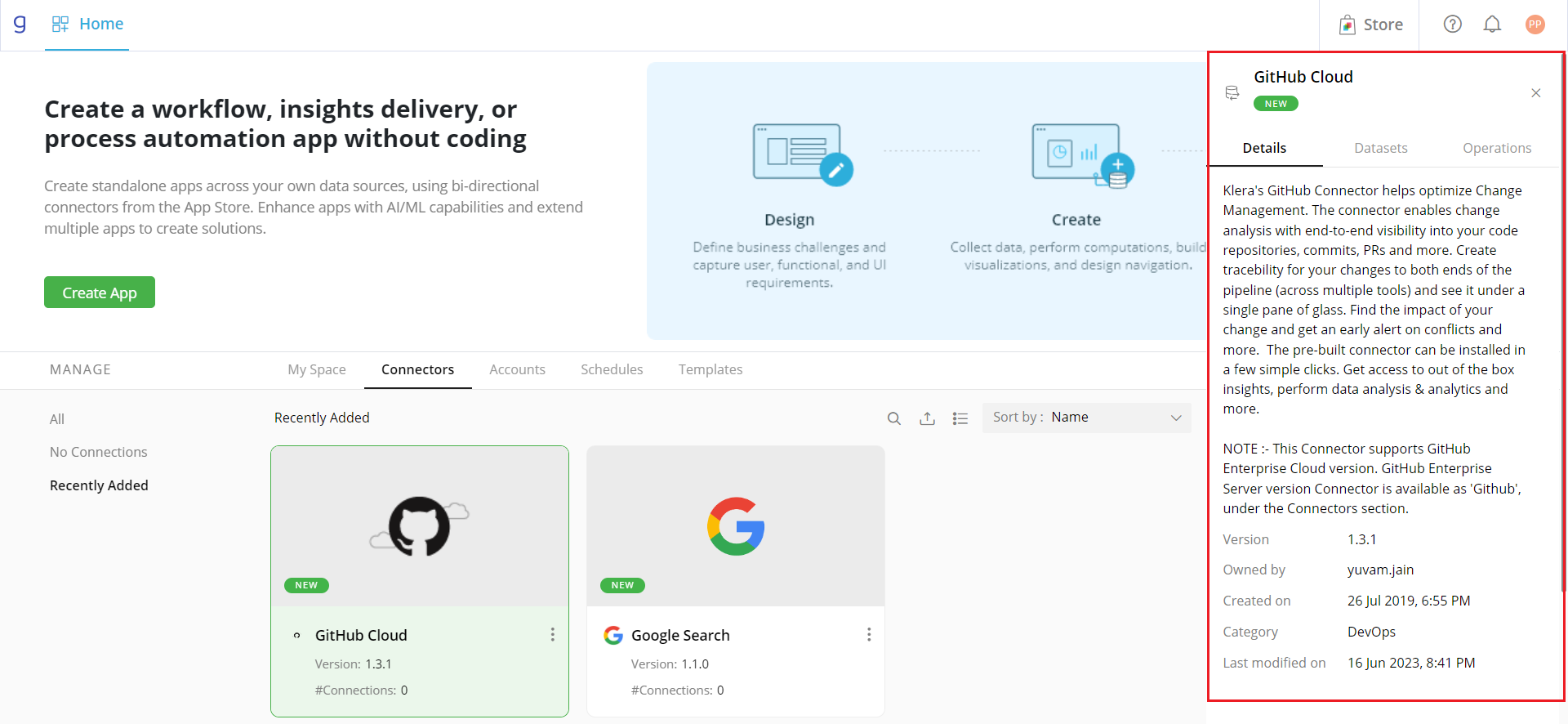
On the details pane, the following information is available.
| Description | |
|---|---|---|
| Details tab | Details tab contains the description of the connector, its version, creator, category. It also lists all the Connections of the connector you have access to. | |
| Datasets tab | The Datasets tab contains the lists of Datasets that are generated by operations of this Connector. For each Dataset, the available columns are also listed. | |
| Operations tab | The Operations tab lists all the operations available in the Connector along with their description. | |
- View Connections: To list all the Connections of the Connector you have access to. Details like the name of the Connector, the URL it is configured to and the Authentication type are available.
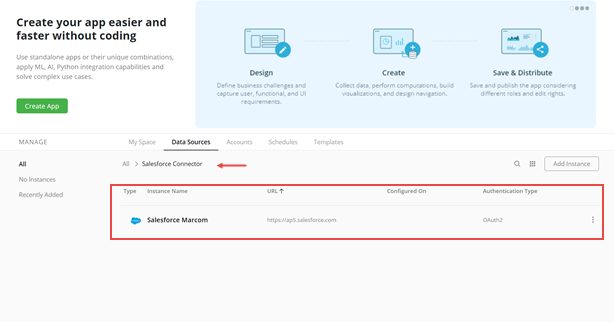
Delete: To delete a Connector. You can delete it once all its Connections have been deleted.
Export: To download the Connector package to local storage, typically the “Downloads” folder on a Windows machine. This package can be later uploaded on a different Gathr Analytics Connector using the “Upload Connector” operation.
Add Connections- To create an Connector of a Connector to connect it to your “Connector” of the tool.
- Provide Name for the Connector, for example, “Production Jira”.
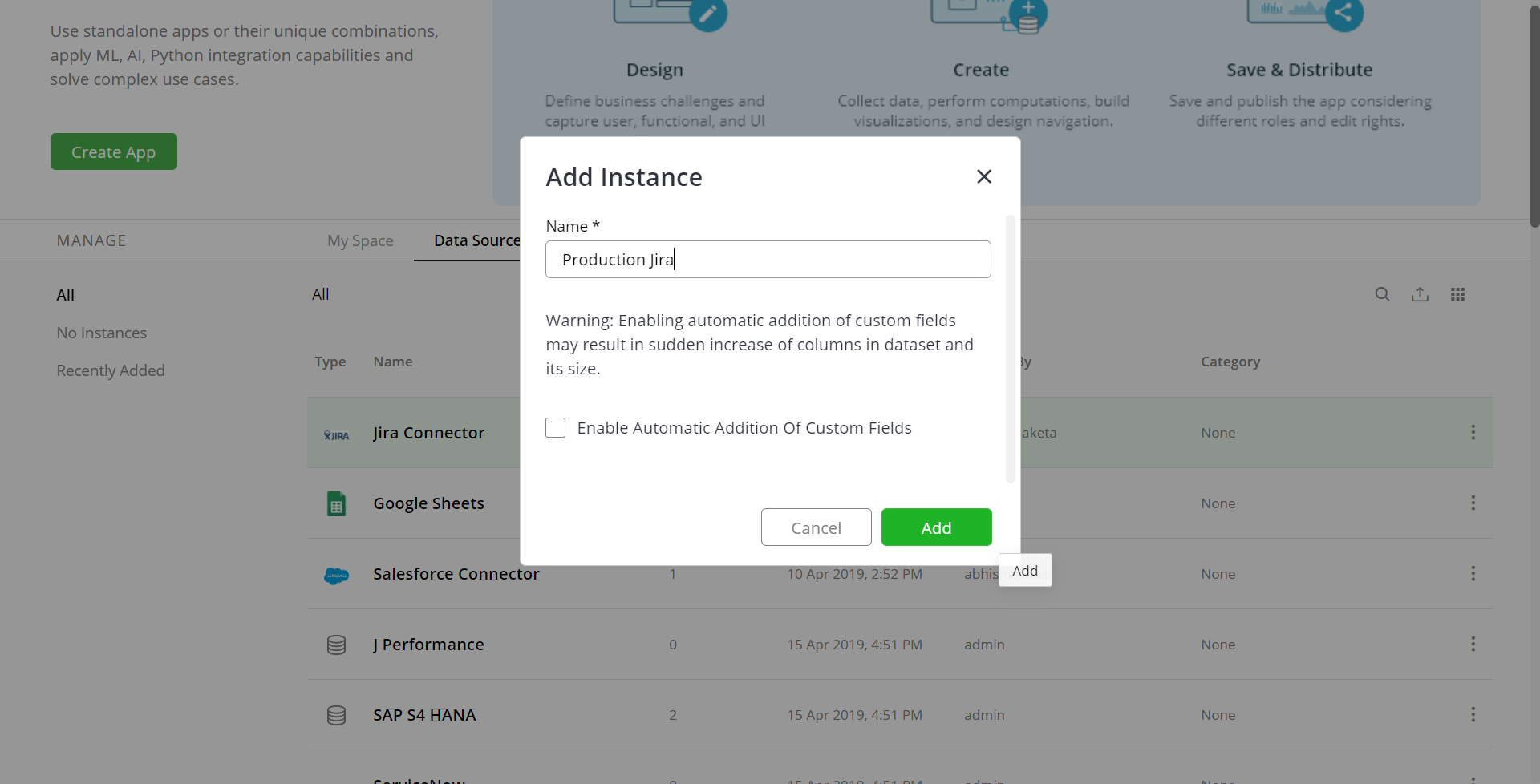
- Select the checkbox to enable the automatic addition of custom fields.
Tools like Jira, enable the creation of custom fields. When you select this checkbox while connecting to an Connector, these custom fields are automatically discovered and added
Click ‘Add’.
On the next screen, provide the following details
Connector URL: Automatically filled
Description: Give the description of the Connector
Authentication Type - Select the authentication type on the list. You can see the options based on what authentication methods are supported by the connector/application.
Add Account: Select from the list:
Existing Account: Select the Account from the existing accounts.
Create New Account: Provide Account Name, Username and Password.
Select the “Auto-trust self-signed SSL Certificate “checkbox if the tool uses a custom certificate. Selecting this option auto trusts the certificate instead of manually adding the certificate in the key store.
Select the “Use proxy server to connect “checkbox if the tool needs to be connected via proxy server.
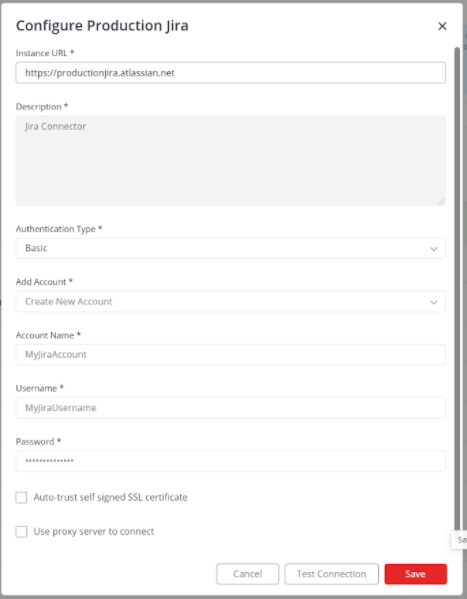
Click Test Connection to validate the login credentials.
Click Save.
You will get notified that the Connector is created. The Connector can be managed by using the “View Connections” operation.
More Actions on Connections
The following image shows the Connections of Jira Connector.
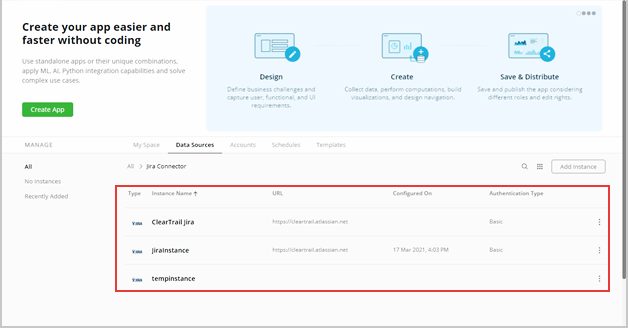
To learn more, refer to the section- View Connections.
- Click on the
 icon for more actions specific to the selected Connector.
icon for more actions specific to the selected Connector.
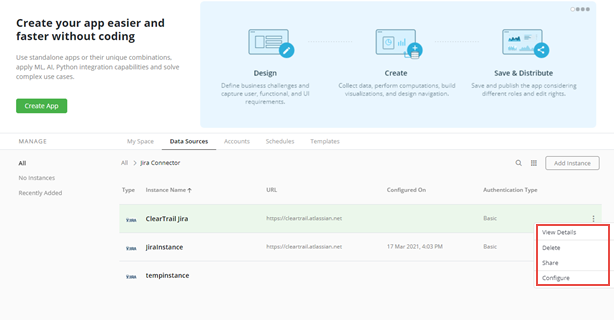
Select the desired option.
View Details
Delete
Share
Configure
View Details- To display the information about the Connector, the following pane opens.
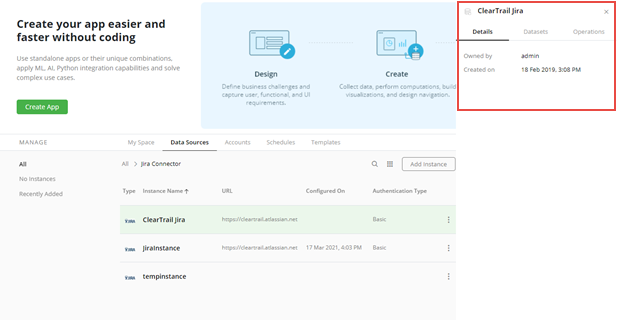
On the details pane, the following information is available.
| User Interface Element | Description | ||
|---|---|---|---|
| 1 | Details tab | Details tab contains the Owner of this Connector and the date and time at which this Connector was created. | |
| 2 | Datasets tab | The Datasets tab contains the lists of Datasets that are generated by operations of this Connector. For each Dataset, the available columns are also listed. Keep in mind that the Dataset columns may differ across Connections as tools support Custom columns as well. Custom Columns will be different across Connections. | |
| 3 | Operations tab | The Operations tab lists all the operations available in the Connector along with their description. |
Delete- To delete the Connector by the owner. You can not delete an Connector which is shared with you.
Share- You can share the Connections with other Gathr Analytics users.Sharing enables multiple users to use the same Connector to either build their Apps or run their existing Apps.
- On the following screen, add and remove users/roles you want to give access to the Connector.
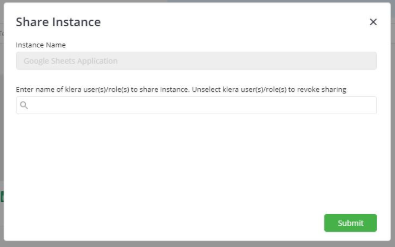
- Once shared, the Connector and the Shared Connector is available on the other user’s Gathr Analytics Home.
Configure: To (re)configure the Connector for example, to change the URL and/or the account used to connect to the tool.
- Provides details like the URL of the tool, and the Account to be used to connect to the tool.
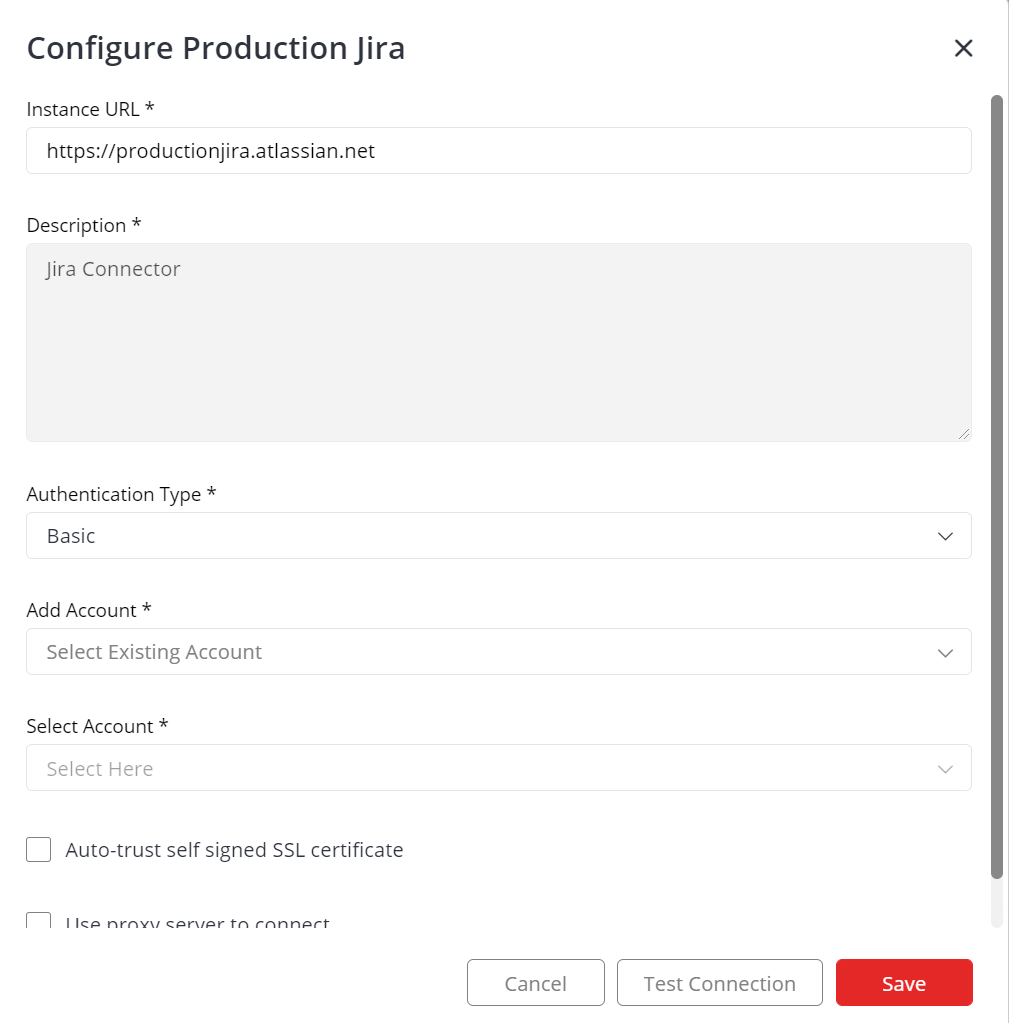
- Click “Test Connection” and once tested/connected successfully, click “Save”.
Accounts
The ‘Accounts’ tab on Gathr Analytics Home is used for the management of Accounts.
Manage
- Click on any of the options under “Manage’ to filter the Accounts.
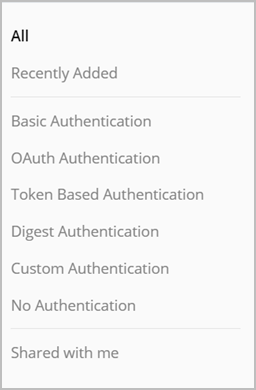
| User Interface Element | Description |
|---|---|
| All | List all Accounts |
| Recently Added | List Accounts that have been recently added |
| Basic Authentication | List Accounts that use Basic Authentication to connect to tools |
| OAuth Authentication | List Accounts that use OAuth Authentication to connect to tools |
| Token Based Authentication | List Accounts that use Token Based Authentication to connect to tools |
| Digest Authentication | List Accounts that use Digest Authentication to connect to tools |
| Custom Authentication | List Accounts that use Custom Authentication to connect to tools |
| No Authentication | List Accounts that do not require any Authentication to connect to tools |
| Shared with Me | List Accounts that have been shared with me(the logged-in user) by other users |
Search
- Click on the
 icon.
icon.
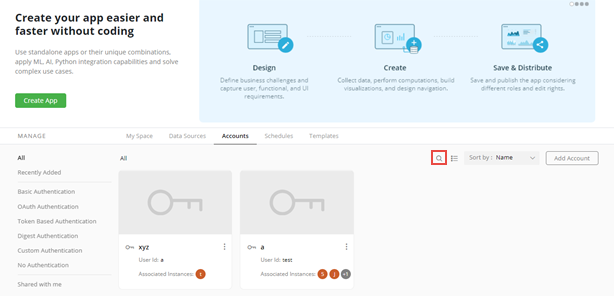
- In the Search box, type to search for Accounts on the basis of Name.
List/Tile View
- Click on
 or
or  icon to show the ‘Accounts’ in the list or tile view.
icon to show the ‘Accounts’ in the list or tile view.
Add Account
- Click on
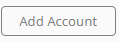 .
.
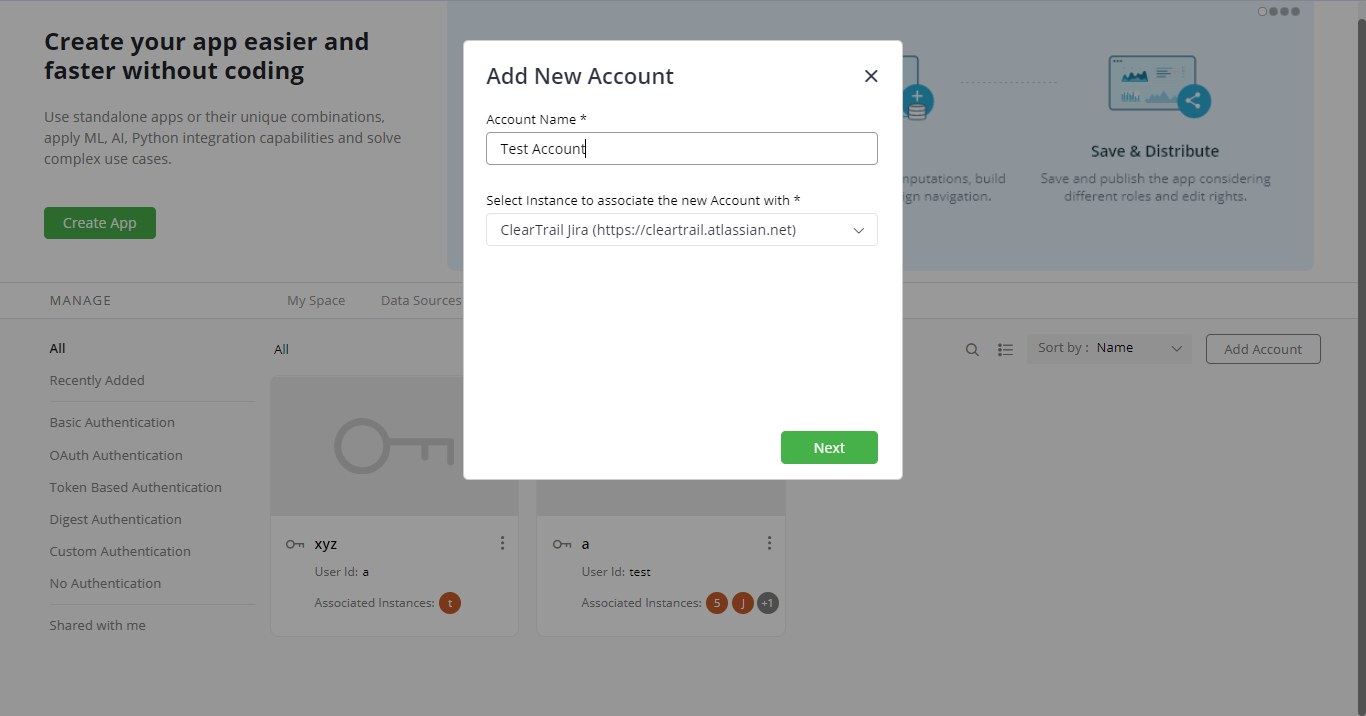
- Provide Account name, username and password.
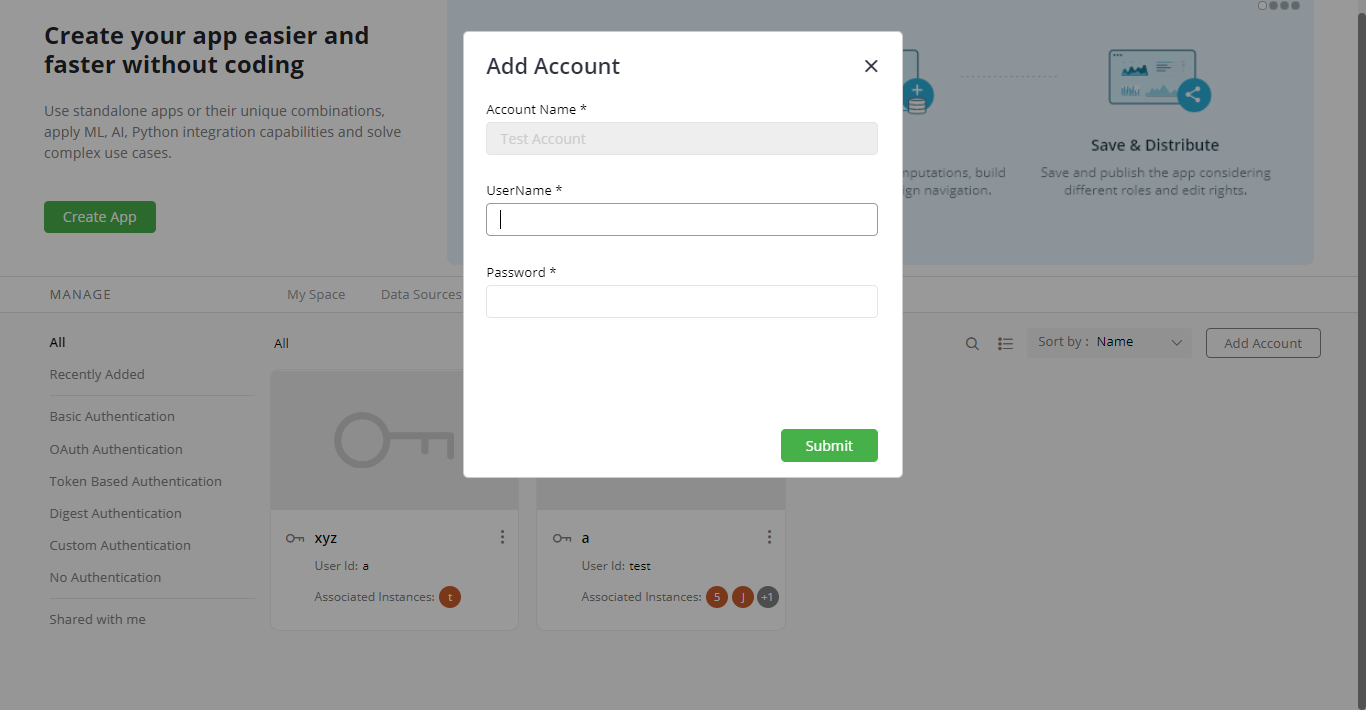
- Click on ‘Submit’.
More Actions on Accounts
Select the Account you would like to take action on.
Click on the
 icon for more actions specific to the selected Account.
icon for more actions specific to the selected Account.
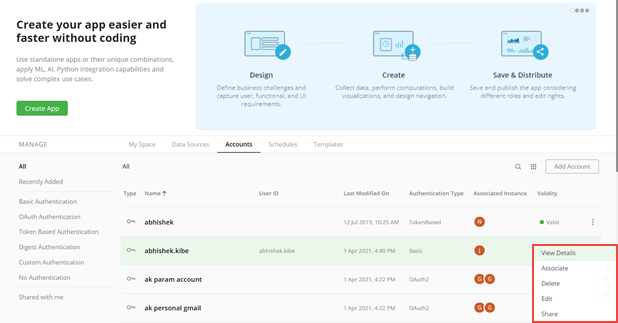
You will get the following options:
View Details
Associate
Delete
Edit
Share
View Details: Shows the Account detail such as user id, authentication type etc.
The following pane opens.

On the details pane, the following information is available
| User Interface Element | Description | |
|---|---|---|
| User ID | The ID configured while creating the Account | |
| Validity | Indicates whether the Account is valid or invalid | |
| Authentication Type | The type of authentication used while creating the Account | |
| Shared with | The list of users with whom the Account is shared | |
| Associated Connections | The Connector with which this Account is associated |
Associate-Associating an Account with multiple Connections enables the same set of credentials to be used while communicating with these Connections. When the credentials are changed, you just need to edit the Account and the new credentials are used across all associated Connections.
- On the next screen, select the Connector to Associate the account with.
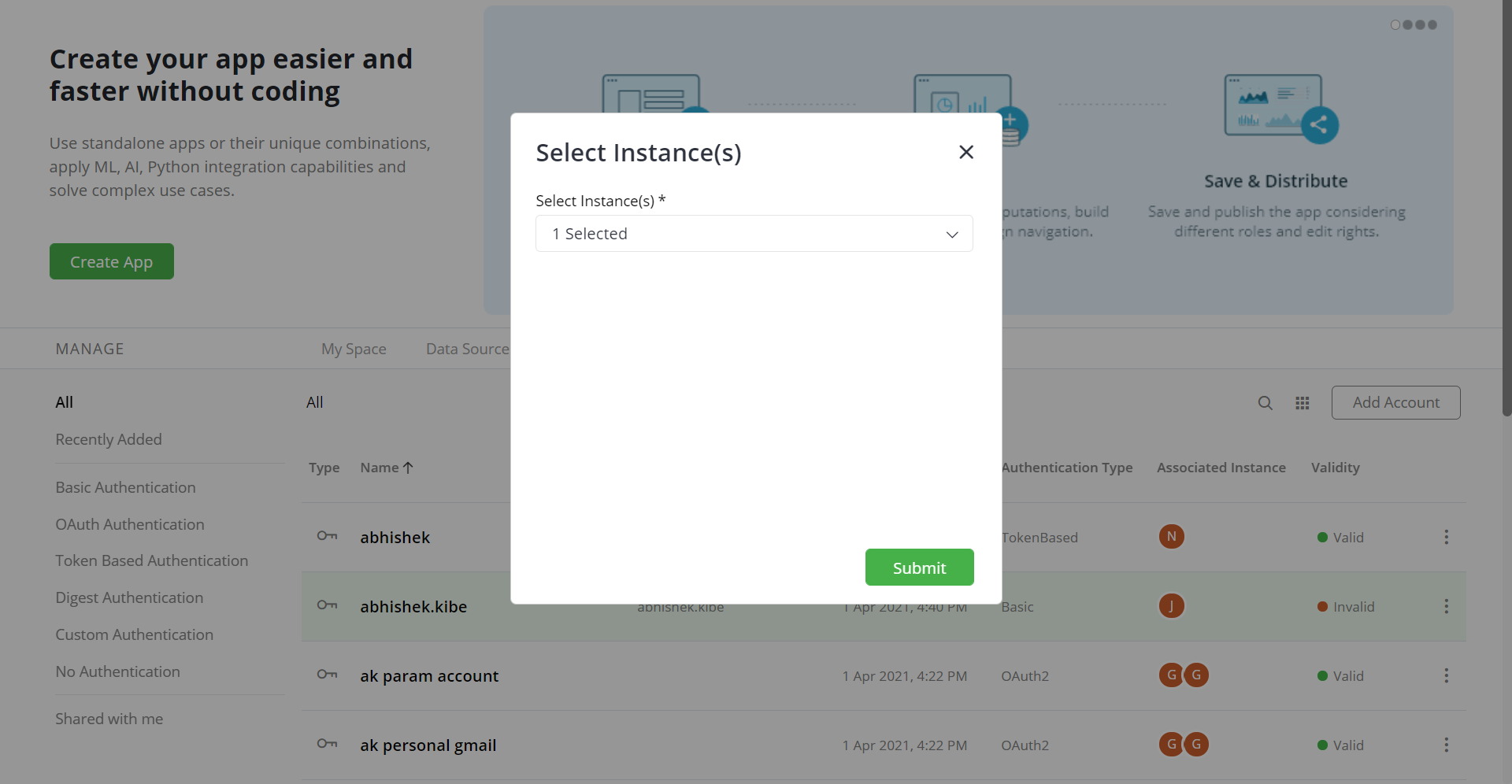
- Delete- Deletes the account after confirmation.
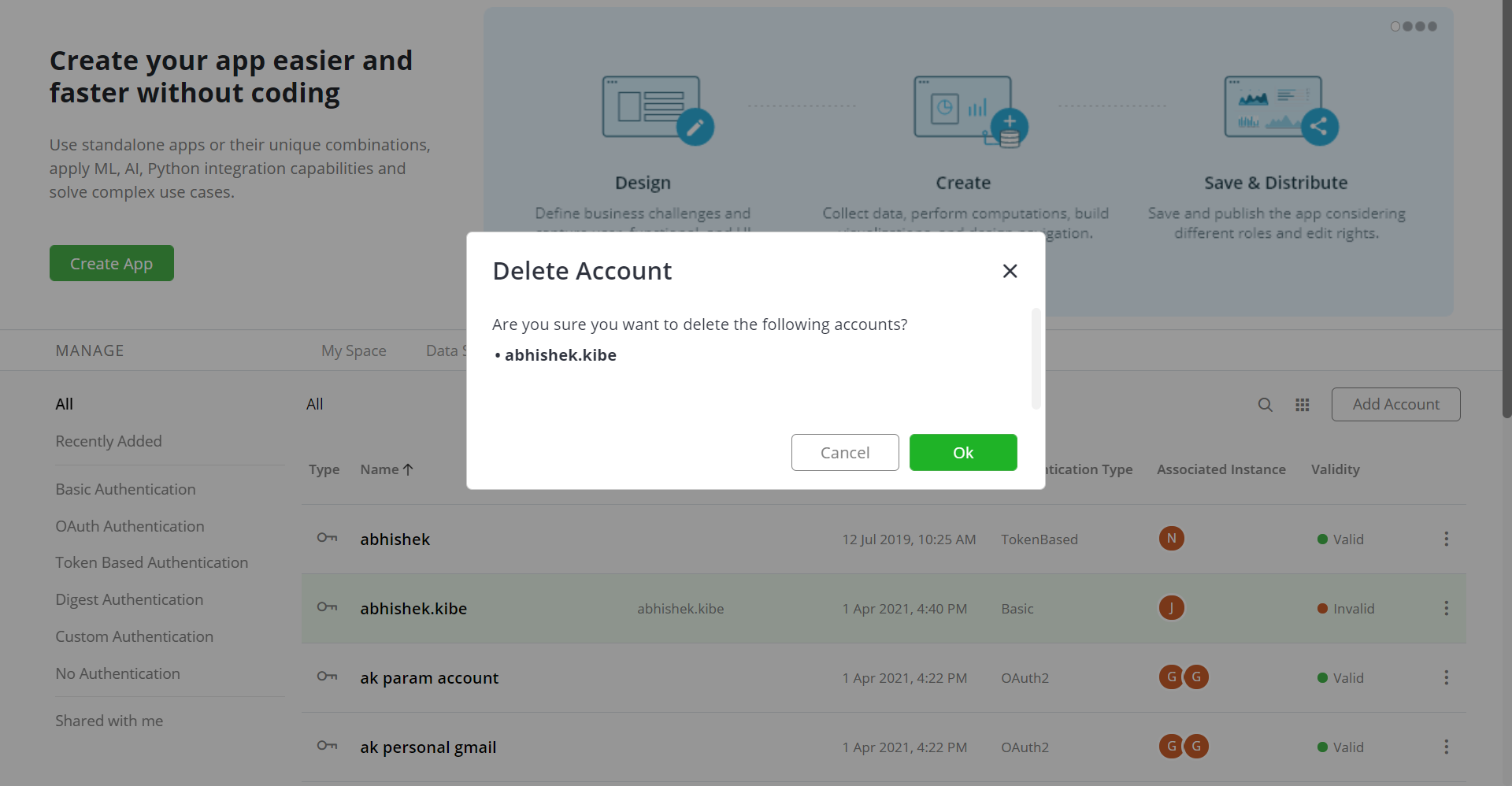
- Edit- Enables you to change the credentials configured in the Account. For example, in the case of Accounts with Basic Authentication scheme, you can change the username and password.
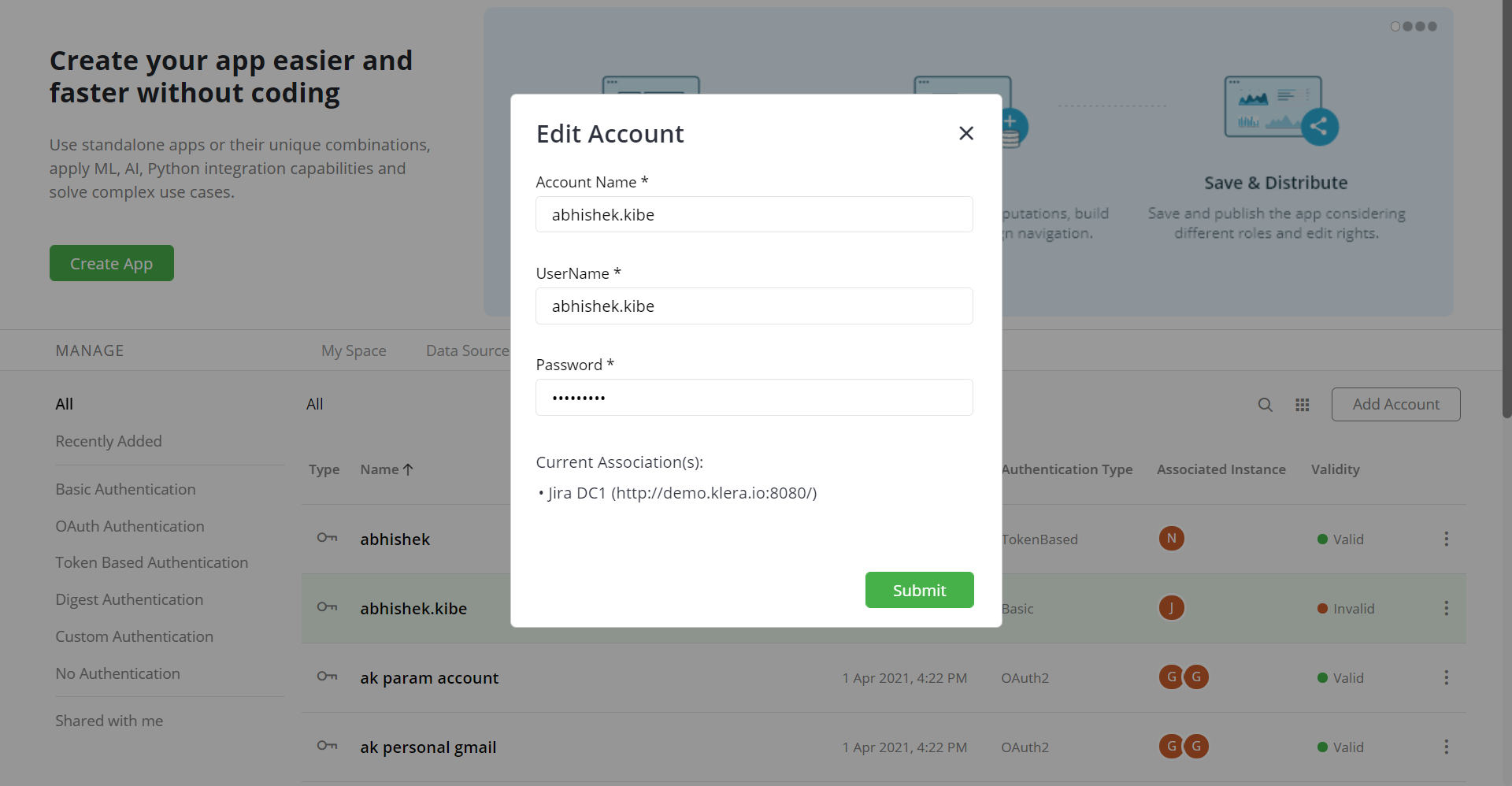
- Share- Enables you to share an Account with other users and/or Roles. Other users do not need to add the Account and can use the shared Account with their Connections. This is especially helpful when Enterprises want all users to use a Service Account for a tool without sharing the credentials with all users.
The user who knows the credentials can add the Account and then share it with the rest of the users.
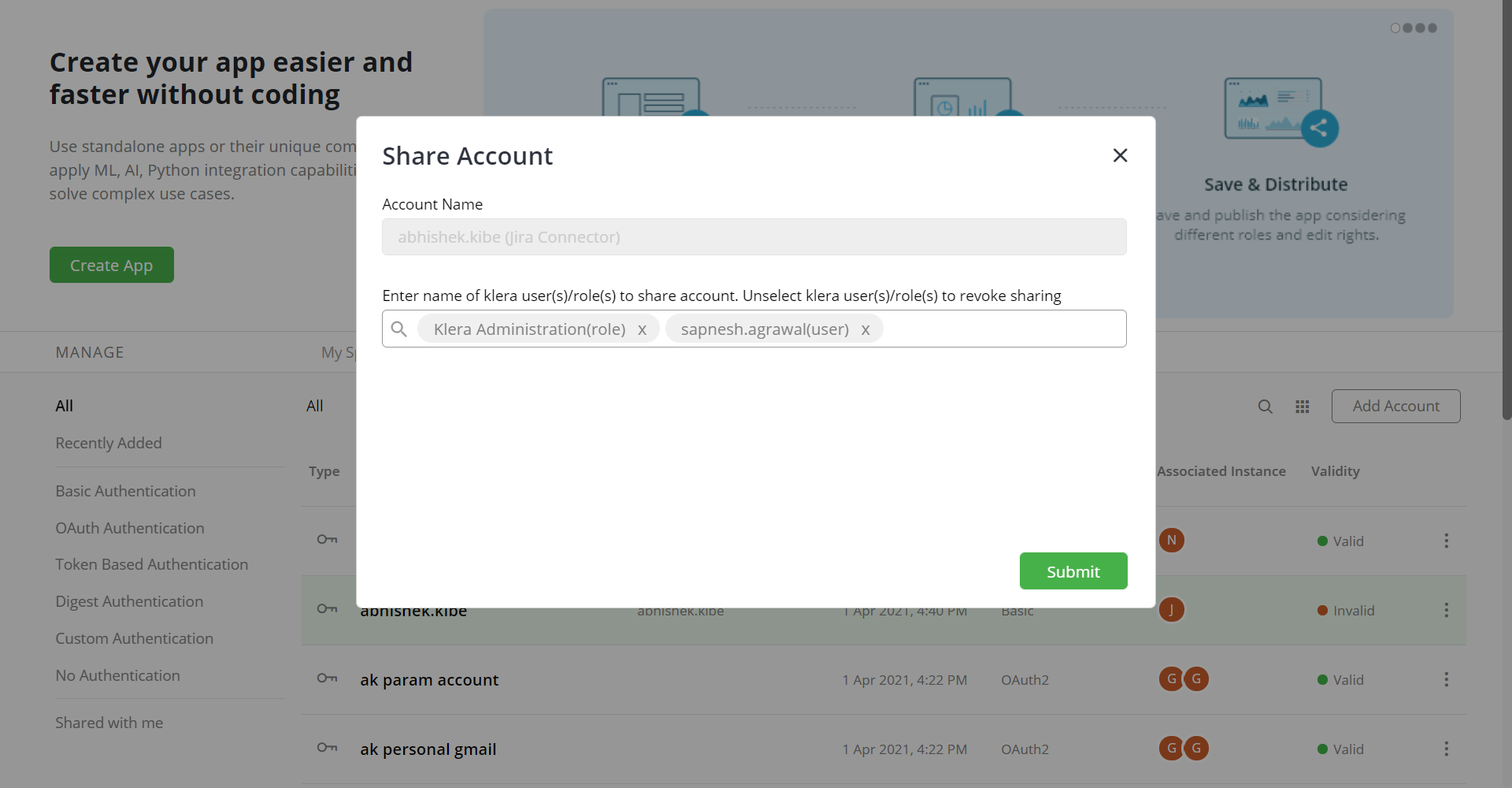
If you have any feedback on Gathr documentation, please email us!