Apply Filters
Filtering is the method of reducing the data while analyzing it. To filter, you need to specify the criteria for eliminating or retaining data.
As data is filtered, all the visualizations created on it get updated immediately.
Let us look at the various types of filters available in Gathr Analytics:
Visualization Level Filters
Dataset Level Filters
Visualization Level Filters
Visualization level filters allow you to filter data only in a specific visualization. These filters don’t reduce the underlying data. Hence, other visualizations created on the same dataset do not get impacted.
To learn more, refer to section- Visualization Level Filters.
Dataset Level Filters
A dataset level filter is applied to the entire Editable App, i.e., across all pages and visualizations. It reduces the underlying data thus impacts all the visualizations created on that dataset, even if they are spread across multiple pages.
The following figure shows multiple visualizations created on the same dataset of Jira issues.
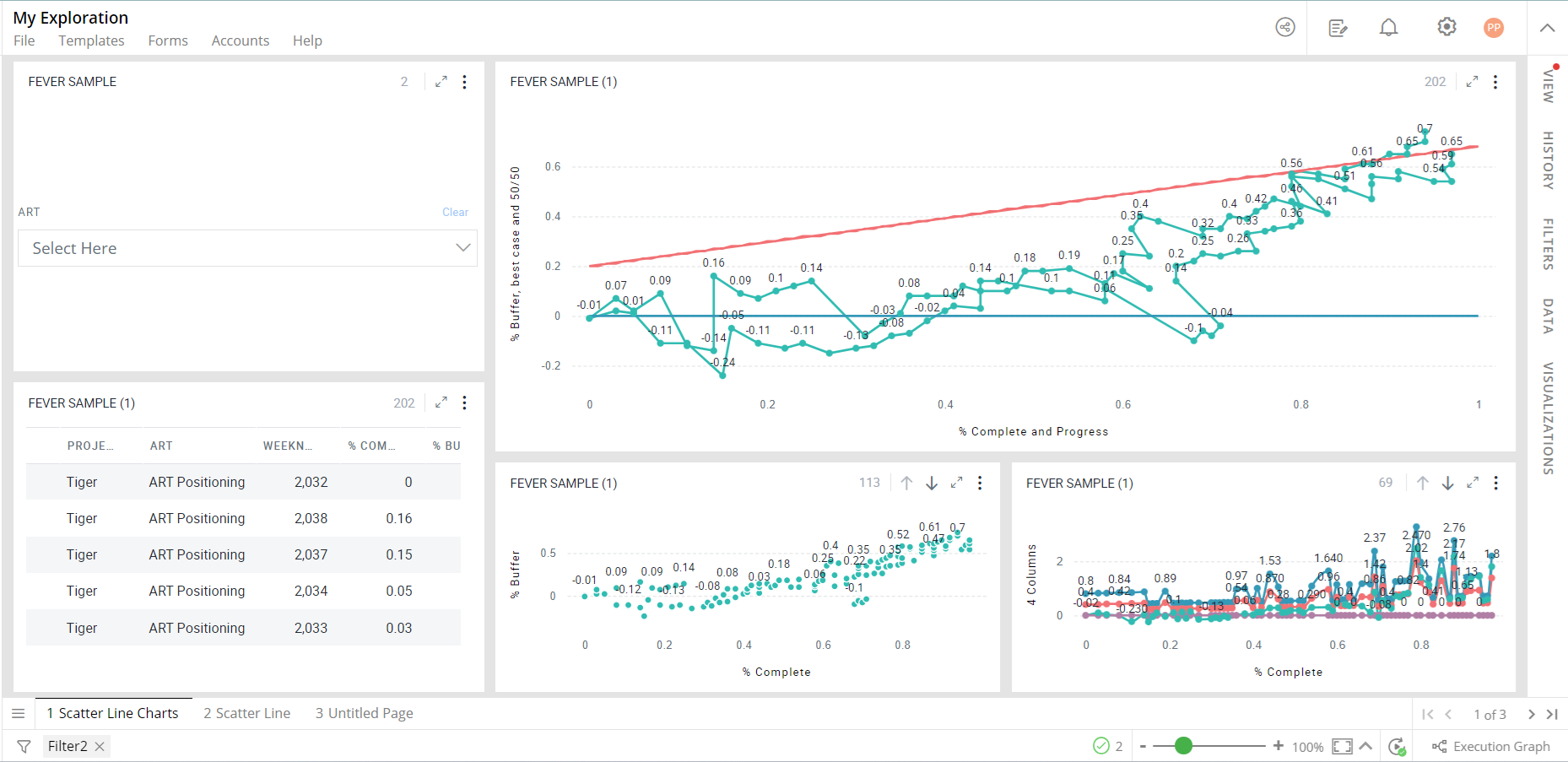
Multiple visualizations on the same dataset
Dataset Level Filters can be applied in two ways:
Keep Only and Exclude
When you select view elements (e.g., Pie slices, Line chart point, etc.), a pop-up menu will appear, to Keep Only or Exclude the selected values. If you click on Keep Only, then the selected values will be retained in the dataset (all the other values will be filtered out). When you click on Exclude then the selected values will be filtered out. Visualizations will get updated with the values remaining in the dataset.
The figure below demonstrates the effects of applying ‘Exclude’ and ‘Keep Only’ filters:
Select the Donut slice- “Bug” to exclude all the records where Work Category is ‘Bug’. Notice that all the visualizations get filtered.
Draw a rectangular box on Assignee Contribution Pie to select multiple Pie slices to apply ‘Keep Only’ filter.
You can select elements across different visualizations. Press the Ctrl key, click on either Keep Only or Exclude to apply filters on these selections.
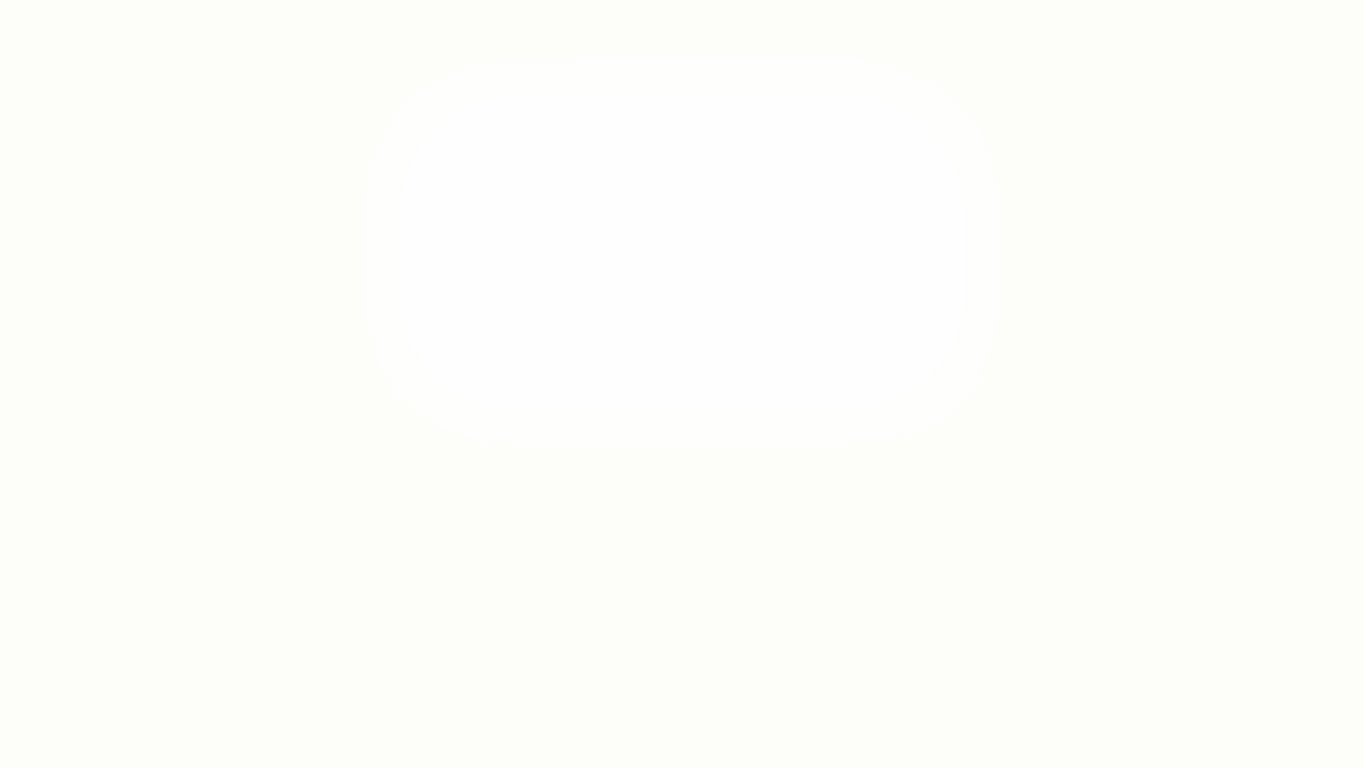
Filters Panel
The Filters Panel will list all the fields of datasets present on the current page, irrespective of the visualizations on that page. Hence, you can apply filters on fields that are not even shown in any visualization on that page.
You can apply filters according to the data type of the fields:
Text fields: You can perform free-text filters by providing comma-separated values and Gathr Analytics will apply “Contains” filter for all these values.
Number & Date-Time fields: You can filter by a range of values by providing the minimum and maximum values.
The figure below demonstrates applying filters through Filters panel:
You can filter the issues where Type field contains ‘Epic’ or ‘Story’.
Then, filer the issues where “created” field is between a specific period.
You can search the fields using the ‘Search’ box at the top of Filters Panel.
Filters are applied after you click on ‘FILTER’ button at the bottom of the panel.
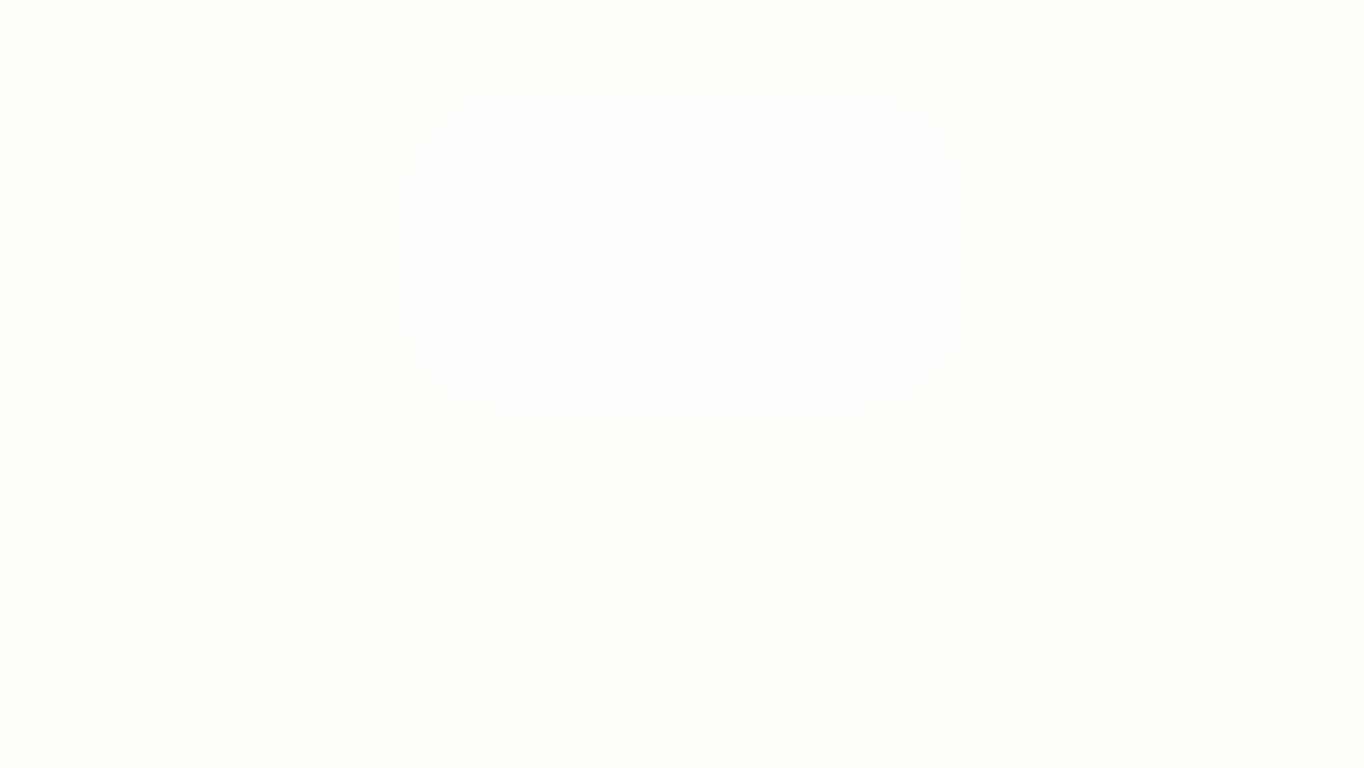
To remove applied filters, you can click on the ‘CLEAR FILTER’ button at the bottom of the Filters Panel. Another way to remove filters is explained in the next section.
Filter Breadcrumbs
All the Dataset Level Filters are shown as breadcrumbs in the footer. A separate breadcrumb is shown for each filtered dataset. Click on a breadcrumb to see the list of all the filters. You can enable, disable or remove filters from the breadcrumb.
The figure below demonstrates how to use filter breadcrumbs:
To enable/disable the filter, select the filter click on ‘Apply’.
To remove a filter, click on
 icon.
icon.Click on ‘Remove’ to remove the filter applied on this dataset.
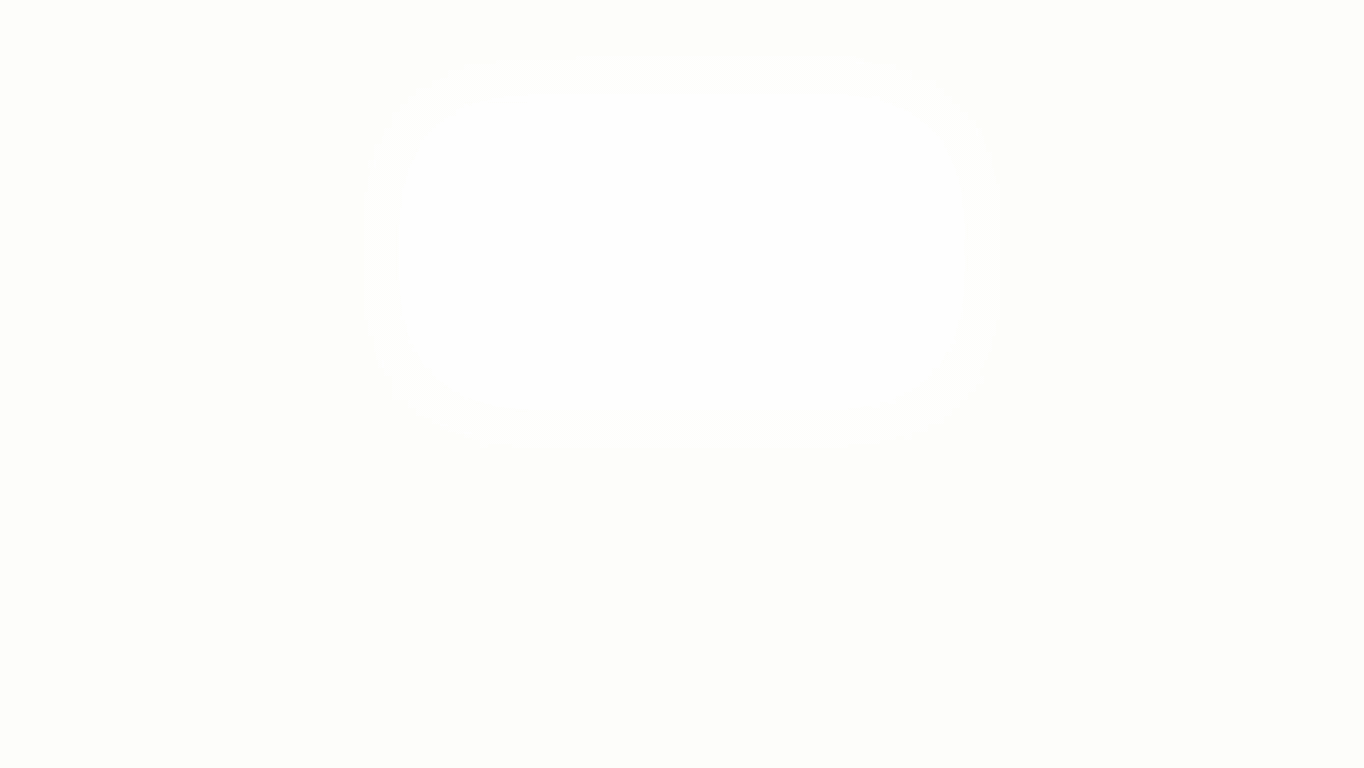
If you have any feedback on Gathr documentation, please email us!