Application Connector
- How to bypass Unauthorized, Forbidden responses (Code-401, Code-403) for the Connector or Instances (Connections)?
- How to update GitHub Token in Gathr Analytics?
- How to create a new personal access token and then authorize it?
- What is the importance of Primary Key in REST/Database/Python Connector operations?
- When adding a context operation, how do you set the Business Type for the context parameter so that when I right click on the field it pulls up the operation. I have a start date string that I want to feed into the context operation?
- How can I configure GitHub Cloud connector instance on Gathr Analytics?
- How can I configure Jira Cloud connector instance on Gathr Analytics?
- How can I download a connector from Gathr Analytics Store, execute its operation and get data on Gathr Analytics?
- I am trying to import/install a connector on Gathr Analytics, but it is failing with the below error?
- How Gathr Analytics avoids TestRail performance issues?
- How Gathr Analytics avoids GitHub performance issues?
- How Gathr Analytics avoids Jira Performance Issues?
- How to edit the account name?
- Is there a specific format in which Gathr Analytics can read data from connectors? What do we have to do at our end to make sure the data is read properly?
- TestRail Connector – How do I get to the Cases of a Suite of a Project?
- How many authentication types are supported by Gathr Analytics for REST based tools?
- How can I edit my already added database connection?
- In Gathr Analytics, do we have separate or the same connectors, for the Apps hosted on Cloud and In-premise?
- If any customer doesn’t relate to name of any operation and wants to change it or want to customise description of any operation can that be done?
- Can we change the name of a connector?
- Will the User’s customized operation get deleted up on Connector upgrade?
- How to download Connector from Gathr Analytics Store?
- Can a connector have multiple data sources?
- How to check name of the columns present in an operation’s Dataset?
- Can we edit Instance name?
- How to handle Operations encountering Error “Requested operation could not be completed due to unavailability of data”?
- Do I need to register an App with Google for google sheets instance to work with?
- What are different authentication mechanism supported on Gathr Analytics?
- “Operation waiting for parent execution” what does it mean?
- Connector import is failing on Gathr Analytics.
- What are the scope permissions required for GitLab access token?
- How to change the column name of the custom field to a user-friendly name on Gathr Analytics?
- How to configure AWS Athena JDBC connection?
- How to connect with various Tools on Gathr Analytics and its steps?
- What is an Instance, and how do you associate with an account?
- Can I connect with Multiple Instances of same Tool?
- How to import a connector and create instance in New UI?
- Do I Execute an Operation from Instance or Connector Level?
- How to edit my account associated to an Instance?
- How to locate Instances associated with my Account?
- How to solve the “Page is not loading” error while configuring the Gathr Analytics account using OAuth2.0 authentication?
- What permission do I need to configure TestRail on Gathr Analytics?
- How to upgrade Instance(s) of a Connector?
- Can we update our Tools from Gathr Analytics?
- What could be the impact on the Performance of the Tools if they are connected to Gathr Analytics?
- How does Gathr Analytics interact/talk to collect/fetch data to/from any other applications/tools?
- How to take backup of an Application connector in new UI?
- How to re-configure a connection for a connector?
- How to add operation context in result?
- How to create an operation to fetch Jenkins Build information
- How to fetch History of the Jira issues in case of Jira PostGres Connector?
- How to register OAuth2.0 App on Twitter?
- How to ensure fetching Jenkins builds of all the Jenkins jobs which are placed within separate folders (folders within folders)?
- How to show data mappings of a connector?
- What are the connects available between JIRA, JENKINS and BITBUCKET?
- On editing ServiceNow account, the switch account stuck in processing from the long time, what to check in this case?
- How to configure Custom Fields for an Instance
- How to Edit Account of any Application Connector on Gathr Analytics?
- How to fix the state of the connectors if accidentally corrupted on configuring it?
- How to take backup of Application connectors?
- Basic requirements to connect to third-party tool through application connectors. Particular ports which should be kept open
- Points to consider while connecting to a tool
- How to add the HTTP error codes
- How to configure data sources of an instance?
- How to configure JIRA Account
- Steps to fetch Jenkins Jobs level by level
- How to get Build details from Jenkins for the Jobs at different level?
- How to connect to databases using Generic Read and Write
- Can I configure multiple accounts of same connector on Gathr Analytics?
- Can I share connector with a set of users where they can connect to the account I configured without asking them to put credentials (don’t want to share credentials)?
- How many types of Databases can I connect through Gathr Analytics?
- Can I connect to a tool built in-house?
- I have multiple instances of Jira. Can I configure them at the same time on Gathr Analytics?
- Can a connector have multiple data sources?
- What all tools can Gathr Analytics connect to?
- Can I also use POST APIs on Gathr Analytics to create operations?
- What kind of KPIs and Analysis do we have for Jenkins?
- What kind of KPIs and Analysis do we have for Code Repo Management tools?
- What kind of KPIs and Analysis do we have for CRM tool?
- Where can i get the latest tools an versions supported on Gathr Analytics?
In this article
- How to bypass Unauthorized, Forbidden responses (Code-401, Code-403) for the Connector or Instances (Connections)?
- How to update GitHub Token in Gathr Analytics?
- How to create a new personal access token and then authorize it?
- What is the importance of Primary Key in REST/Database/Python Connector operations?
- When adding a context operation, how do you set the Business Type for the context parameter so that when I right click on the field it pulls up the operation. I have a start date string that I want to feed into the context operation?
- How can I configure GitHub Cloud connector instance on Gathr Analytics?
- How can I configure Jira Cloud connector instance on Gathr Analytics?
- How can I download a connector from Gathr Analytics Store, execute its operation and get data on Gathr Analytics?
- I am trying to import/install a connector on Gathr Analytics, but it is failing with the below error?
- How Gathr Analytics avoids TestRail performance issues?
- How Gathr Analytics avoids GitHub performance issues?
- How Gathr Analytics avoids Jira Performance Issues?
- How to edit the account name?
- Is there a specific format in which Gathr Analytics can read data from connectors? What do we have to do at our end to make sure the data is read properly?
- TestRail Connector – How do I get to the Cases of a Suite of a Project?
- How many authentication types are supported by Gathr Analytics for REST based tools?
- How can I edit my already added database connection?
- In Gathr Analytics, do we have separate or the same connectors, for the Apps hosted on Cloud and In-premise?
- If any customer doesn’t relate to name of any operation and wants to change it or want to customise description of any operation can that be done?
- Can we change the name of a connector?
- Will the User’s customized operation get deleted up on Connector upgrade?
- How to download Connector from Gathr Analytics Store?
- Can a connector have multiple data sources?
- How to check name of the columns present in an operation’s Dataset?
- Can we edit Instance name?
- How to handle Operations encountering Error “Requested operation could not be completed due to unavailability of data”?
- Do I need to register an App with Google for google sheets instance to work with?
- What are different authentication mechanism supported on Gathr Analytics?
- “Operation waiting for parent execution” what does it mean?
- Connector import is failing on Gathr Analytics.
- What are the scope permissions required for GitLab access token?
- How to change the column name of the custom field to a user-friendly name on Gathr Analytics?
- How to configure AWS Athena JDBC connection?
- How to connect with various Tools on Gathr Analytics and its steps?
- What is an Instance, and how do you associate with an account?
- Can I connect with Multiple Instances of same Tool?
- How to import a connector and create instance in New UI?
- Do I Execute an Operation from Instance or Connector Level?
- How to edit my account associated to an Instance?
- How to locate Instances associated with my Account?
- How to solve the “Page is not loading” error while configuring the Gathr Analytics account using OAuth2.0 authentication?
- What permission do I need to configure TestRail on Gathr Analytics?
- How to upgrade Instance(s) of a Connector?
- Can we update our Tools from Gathr Analytics?
- What could be the impact on the Performance of the Tools if they are connected to Gathr Analytics?
- How does Gathr Analytics interact/talk to collect/fetch data to/from any other applications/tools?
- How to take backup of an Application connector in new UI?
- How to re-configure a connection for a connector?
- How to add operation context in result?
- How to create an operation to fetch Jenkins Build information
- How to fetch History of the Jira issues in case of Jira PostGres Connector?
- How to register OAuth2.0 App on Twitter?
- How to ensure fetching Jenkins builds of all the Jenkins jobs which are placed within separate folders (folders within folders)?
- How to show data mappings of a connector?
- What are the connects available between JIRA, JENKINS and BITBUCKET?
- On editing ServiceNow account, the switch account stuck in processing from the long time, what to check in this case?
- How to configure Custom Fields for an Instance
- How to Edit Account of any Application Connector on Gathr Analytics?
- How to fix the state of the connectors if accidentally corrupted on configuring it?
- How to take backup of Application connectors?
- Basic requirements to connect to third-party tool through application connectors. Particular ports which should be kept open
- Points to consider while connecting to a tool
- How to add the HTTP error codes
- How to configure data sources of an instance?
- How to configure JIRA Account
- Steps to fetch Jenkins Jobs level by level
- How to get Build details from Jenkins for the Jobs at different level?
- How to connect to databases using Generic Read and Write
- Can I configure multiple accounts of same connector on Gathr Analytics?
- Can I share connector with a set of users where they can connect to the account I configured without asking them to put credentials (don’t want to share credentials)?
- How many types of Databases can I connect through Gathr Analytics?
- Can I connect to a tool built in-house?
- I have multiple instances of Jira. Can I configure them at the same time on Gathr Analytics?
- Can a connector have multiple data sources?
- What all tools can Gathr Analytics connect to?
- Can I also use POST APIs on Gathr Analytics to create operations?
- What kind of KPIs and Analysis do we have for Jenkins?
- What kind of KPIs and Analysis do we have for Code Repo Management tools?
- What kind of KPIs and Analysis do we have for CRM tool?
- Where can i get the latest tools an versions supported on Gathr Analytics?
How to bypass Unauthorized, Forbidden responses (Code-401, Code-403) for the Connector or Instances (Connections)?
Settings applied till Gathr Analytics SDLC Version 6.11.x. Steps to bypass Unauthorized, Forbidden responses (Code-401, Code-403) for the Connector follow the steps below-
- Right-click on floor -> Click on the Connectors menu -> Show -> Drag the dataset of the Connectors into the floor.
- Right Click on Connector for e.g. Jira Connector.
- Jira Connector -> Connectors-> Connections -> Show -> Drag the dataset of the REST Connections into the floor.
- Right-click on Connection name-> Connectors -> Connections-> Preferences.
- Preferences popup will be visible on the screen.
- Preferences-> Account -> Block account on receiving the following HTTP status codes -> Remove Code- 401 and Code -403.
- Click on Submit button.
- For bypassing Unauthorized, Forbidden responses (Code-401, Code-403) for the instances a. Right-click on the connector e.g Jira Connector -> Connectors -> Instance -> Upgrade Existing Instances b. Select the instance when you want to apply this setting. c. Click on Upgrade.
- Settings will automatically apply on Instances.
Settings applied after the Gathr Analytics SDLC Version 6.12.x
Note – Instances are now called Connections after KleraSDLC 6.12.x release.
Steps to bypass Unauthorized, Forbidden responses (Code-401, Code-403) for the connector follow the steps below-
- Right-click on floor -> Click on the Connectors menu -> Show -> Drag the dataset of the Connectors into the floor.
- Right Click on Connector for e.g. Jira Connector.
- Jira Connector -> Connectors -> Preferences.
- Preferences popup will be visible on the screen.
- Preferences-> Account -> Block account on receiving the following HTTP status codes -> Remove Code- 401 and Code -403.
- Click on Submit button.
Steps to bypass Unauthorized, Forbidden responses (Code-401, Code-403) for the connection follow the steps below-
- Right-click on floor -> Click on the Connectors menu -> Show -> Drag the dataset of the Connectors into the floor.
- Right-click on the Connector e.g. Jira connector-> Connectors-> Connection-> Show -> Drag the dataset of the Connection into the floor.
- Right-click on Connection name-> Connectors-> Preferences.
- Preferences popup will be visible on the screen.
- Preferences-> Account -> Block account on receiving the following HTTP status codes ->Remove Code- 401 and Code -403.
- Click on the Submit button.
How to update GitHub Token in Gathr Analytics?
Please find the below steps to update GitHub token in Gathr Analytics:
- On Gathr Analytics home page, click on Accounts Tab a. Select the Account used for GitHub Cloud Connector b. Click on 3 dots menu of the GitHub Cloud Connector–> Select Edit option.
- Enter the token in ‘Value’ field –> Click on Submit. Authorizing a personal access token for use with SAML single sign-on
Note: – To use a personal access token with an organization that uses SAML single sign-on (SSO), you must first authorize the token.
How to create a new personal access token and then authorize it?
- In the upper-right corner of any page in GitHub, click your profile photo, then select Settings from the drop down menu.
- On the left panel scroll down and click on Developer settings.
- On the left panel, select on Personal access tokens.
- Click Configure SSO, next to the token that needs to be authorized.
- Click Authorize button corresponding to the required application to authorize the token.
What is the importance of Primary Key in REST/Database/Python Connector operations?
User should be careful while selecting the Primary key for the operations in REST/Database/Python based connectors.
- All the Visualizations created on Datasets will stop working if the Primary Key is changed. To bring fresh data, the user would have to re-execute the operation separately which will bring a new Dataset and re-create Visualizations as the DST ID of the dataset changes while changing the Primary Key.
- When the user selects 2 or more columns as a combination of Primary Key, it will not impact the DST ID of the dataset and all visualizations and datasets will work as expected on re-execution if the user changes the Primary Key to 2 or more different columns.
If the Primary Key is changed from 2 columns to 1 column, then the visualization and datasets will stop working on re-execution.
When adding a context operation, how do you set the Business Type for the context parameter so that when I right click on the field it pulls up the operation. I have a start date string that I want to feed into the context operation?
You will have to convert datetime into string format and map it exactly with the SQL server DateTime format. Next we have to add add business type to it.
- Step 1: Select the column, right-click > Business types > Add > More. Type in the business type like INFRADATE and click on Add.
- Step 2: During context operation creation, you will get below form. Choose the given business type from the drop-down we added in Step 1.
How can I configure GitHub Cloud connector instance on Gathr Analytics?
We need to generate GitHub Cloud Token and use the token for Token-based authentication on Gathr Analytics. Steps to generate a token from GitHub UI.
- Open GitHub cloud instance in your browser.
- Go to the top-right corner of your screen and click on “Settings” Note: You must have the necessary rights in the native tool to perform this action.
- Click on Developer Settings -> Generate New Token and add the following details and select all scopes.
- Now, go to Gathr Analytics UI in your data source configuration, and add the following details:
- Enter GitHub Cloud URL : https://api.github.com
- Select Authentication Type as Token
- Select “Create New Account” and provide an account name.
- Check “Pass Parameters(s) in Header” and add the below details:
- Key: Authorization
- Value: Bearer
- Click on “Save”
How can I configure Jira Cloud connector instance on Gathr Analytics?
We need to generate Jira Cloud API Token and use the token as password on Gathr Analytics. Please follow the below steps:
- Create an API token from your Atlassian account: a. Log in to https://id.atlassian.com/manage/api-tokens b. Click Create API token. c. From the dialog that appears, enter a memorable and concise Label for your token and click Create. d. Click Copy to clipboard, then paste the token to your script, or elsewhere to save.
- Configure Jira connector instance to use Basic authentication: a. Enter your Jira URL for example http://jira.klera.io b. Select “Create New Account” and provide an account name. c. Enter your Username/Email id and Jira Cloud Token as Password. d. Click on “Save”.
How can I download a connector from Gathr Analytics Store, execute its operation and get data on Gathr Analytics?
Please follow the below steps to download a connector from Gathr Analytics Store and execute its operations to get data on Gathr Analytics.
- Download a connector from Gathr Analytics Store. a. Click on the Store button available at the top right corner of Gathr Analytics Home. b. You will land on Gathr Analytics Store, search the required tool e.g., Jira in the search bar. It will list all the Apps, Templates and Connectors for Jira. c. Click on the 3 dots menu of the required connector and select Install. It will start installing the connector on your Gathr Analytics instance. d. Once the installation is completed, the connector will be available on Gathr Analytics home under Connectors section.
- Create new instance of the connector. a. On Gathr Analytics home page, go to Connectors. b. Search for the connector you want to use. c. Click on the 3 dots menu and select Add Instance. d. Provide a name for the instance e.g. ‘Jira Production’. This is the name, authors will see when fetching data from the tool. Now click Add. e. Once the instance has been added, click on the 3 dots menu of the instance and select Configure. f. The below form will open, provide the instance URL, select authentication type from the drop-down menu and fill the account details in the form and click Save. Your instance is ready to use.
Note: If you are connecting to Jira cloud/ GitHub cloud instance please follow the below links to get the access token and configure the respective cloud instance.
- Run Initial operation with new instance.
a. Right-click on Gathr Analytics floor. b. Locate the created instance. c. Click on the required operation to execute. d. The View panel will open providing a default view of the data received. e. Click on the item within the view panel to expand it and then drag the view to the Gathr Analytics floor and drop it wherever Gathr Analytics provides a green background. User can also double-click the item and Gathr Analytics will add the view to a new page. f. Please note the default view is a Grid view. User can click on the new container on the floor and open the visualization tab to change the view as desired.
I am trying to import/install a connector on Gathr Analytics, but it is failing with the below error?
If a connector import or installation is failing on Gathr Analytics, then please check if you have any antivirus running on the Gathr Analytics server. Some of the antiviruses block Gathr Analytics to create connector files and folders on the disk and hence connector import fails.
As a workaround, we recommend disabling the antivirus for a while, import the connector and re-enable the antivirus.
How Gathr Analytics avoids TestRail performance issues?
Gathr Analytics uses the native APIs to communicate with TestRail.
Gathr Analytics does not need to extract all the information and/or create a data lake. Users can select the specific APIs to be executed depending on the use case.
Gathr Analytics extracts the information in batches. The number of parallel calls and the number of records per batch can be adjusted to avoid causing any performance issues on TestRail.
Once the initial information is fetched, Gathr Analytics can cache the necessary records on a native-elastic repository. After this step, the users have the option to fetch incremental updates to reduce the amount of information gathered directly from TestRail. Additional formulas, filters, views, among other operations performed after the data is fetched can be performed within Gathr Analytics without calling APIs again.
Incremental updates mentioned before can be scheduled to be executed at specific (off-peak) times. Additional notes:
- Gathr Analytics can handle multiple instances of TestRail. This provides the option of building, running and evaluating impact of use cases on a “non-production” environment before running a production version.
- Gathr Analytics offers an option to limit the total number of records extracted. This provides a “canary” development option.
How Gathr Analytics avoids GitHub performance issues?
Following are the optimization techniques Gathr Analytics implements to avoid performance issues on GitHub.
- Gathr Analytics uses native APIs to communicate with GitHub.
- Gathr Analytics does not need to extract all the information and/or create a data lake. Users can select the specific APIs to be executed depending on the use case.
- Gathr Analytics extracts the information in batches. The number of parallel calls and the number of records per batch can be adjusted to avoid causing any performance issues on GitHub.
- Once the initial information is fetched, Gathr Analytics can cache the necessary records on a native-elastic repository. After this step, the users have the option to fetch incremental updates to reduce the amount of information gathered directly from GitHub. Additional formulas, filters, views, among other operations performed after the data is fetched can be performed within Gathr Analytics without calling Jira APIs again.
- Incremental updates mentioned before can be scheduled to be executed at specific (off-peak) times. Additional notes:
- Gathr Analytics can handle multiple instances of GitHub. This provides the option of building, running and evaluating impact of use cases on a “non-production” environment before running a production version.
- Gathr Analytics offers an option to limit the total number of records extracted. This provides a “canary” development option.
How Gathr Analytics avoids Jira Performance Issues?
Following are the optimization techniques Gathr Analytics implements to avoid performance issues on Jira.
- Gathr Analytics uses the native APIs to communicate with Jira
- Gathr Analytics does not need to extract all the information and/or create a data lake. Users can select the specific APIs to be executed depending on the use case. Gathr Analytics also supports running JQL to extract pre-filtered information.
- Gathr Analytics extracts the information in batches. The number of parallel calls and the number of records per batch can be adjusted to avoid causing any performance issues on Jira.
- Once the initial information is fetched, Gathr Analytics can cache the necessary records on a native-elastic repository. After this step, the users have the option to fetch incremental updates to reduce the amount of information gathered directly from Jira. Additional formulas, filters, views, among other operations performed after the data is fetched can be performed within Gathr Analytics without calling Jira APIs again.
- Incremental updates mentioned before can be scheduled to be executed at specific (off-peak) times.
- Additionally, on the Jira side, API calls could be controlled by the admin by setting up limits for external applications.
Additional notes:
- Gathr Analytics can handle multiple instances of Jira. This provides the option of building, running and evaluating impact of use cases on a “non-production” environment before running a production version.
- Gathr Analytics offers an option to limit the total number of records extracted. This provides a “canary” development option.
- Gathr Analytics can also connect to Jira’s database (or a replicated version of it) as an alternative to using the APIs. i.e. Postgress, if desired.
How to edit the account name?
Please follow the below steps to edit an account name on Gathr Analytics.
- Click on Accounts->Edit on the menu bar.
- Select the required Account from the dropdown and click Next.
- In Edit Account form, update the name of the account, enter password, and submit.
- In next form, select the instances and submit.
Is there a specific format in which Gathr Analytics can read data from connectors? What do we have to do at our end to make sure the data is read properly?
Data is fetched through REST APIs from the source tool in JSON format on Gathr Analytics. We can verify the data by executing REST APIs on Postman.
TestRail Connector – How do I get to the Cases of a Suite of a Project?
- Select TestRail instance > Project.
- Select Project ID from Projects, right-click on Floor > TestRail instance > Suites.
- Select Project ID + Suite ID from Suites, right-click on Floor > TestRail instance > Get Cases.
How many authentication types are supported by Gathr Analytics for REST based tools?
The different types of authentication supported by Gathr Analytics are as follow:-
- Basic Authentication
- Token Based Authentication
- OAuth1.0 Authentication
- OAuth2.0 Authentication
- Digest Authentication
- Custom Authentication
- No Authentication
How can I edit my already added database connection?
To edit an existing database connection, please follow below steps:
- Right-click on floor ->Database Connector -> JDBC -> Manage -> Configure
- It will open a form, please select the required Connection from the drop-down list and click Configure.
- Another form will open up, where you can edit the connection details like Database Type, Server information, Add an account, etc. and click Save Connection.
In Gathr Analytics, do we have separate or the same connectors, for the Apps hosted on Cloud and In-premise?
Yes, Gathr Analytics does have separate connectors for the Apps hosted on Cloud and On-premise. You can download and install the required connector from Gathr Analytics Store on your Gathr Analytics instance.
If any customer doesn’t relate to name of any operation and wants to change it or want to customise description of any operation can that be done?
No, we cannot change the name of the operation and description of connectors. Moreover, the operations and it’s description are self explanatory. To view more details:-
- Please visit Gathr Analytics Home and select data source tab.
- Click on 3 dots menu of a connector and select view details. You will get a pop-up slide on right side of the screen.
- Select operations, you will find list of all operation name and its description.
Can we change the name of a connector?
No, we cannot change the name of a connector on Gathr Analytics.
Will the User’s customized operation get deleted up on Connector upgrade?
No, operation will not be deleted.
Consider, you have created 2 additional customized operations on JIRA connector and in-total you have 70 operations.
Now, Gathr Analytics rolls out new JIRA connector that have 3 new operations, and on upgrade you will have 73 operations.
How to download Connector from Gathr Analytics Store?
Please go to store and you can search for the connector you desire. Also, you can look up in connector section of Gathr Analytics store. Click on 3 dots menu of connector and select install. Connector will be downloaded in your Gathr Analytics instance. Click on view documentation, wherein you can see its description, summary, and features of the given connector. It also has a section on how to configure the connector to help you get started.
Can a connector have multiple data sources?
Yes, connector can have multiple data sources. Data sources in the Gathr Analytics means that user need to provide the source configurations for the data which a user wants on Gathr Analytics. Google sheets connector, Azure DevOps connector, Terraform connector have more than 1 data source.
How to check name of the columns present in an operation’s Dataset?
Please go to Gathr Analytics home and select data source tab. Click on 3 dots menu of a connector and select view details. You will get a pop-up slide on right side of the screen. Select the dataset, you will find list of all datasets. Click any dataset, Gathr Analytics will list out all columns in it.
Can we edit Instance name?
No, we cannot edit instance name. Consider, if you created an instance of a JIRA connector with name JIRA Production. The instance JIRA Production cannot be renamed.
How to handle Operations encountering Error “Requested operation could not be completed due to unavailability of data”?
In Gathr Analytics, while executing Operations we might end up in error of failure if no data is available in the source data.
To handle such a scenario, we have provided a feature to ‘Show execution result without any error’, where users can define which operation should be interpreted as not a failure.
To enable it, Please right-click on Floor > Connectors > User Preference > Operation > Preference. A form will pop up, select the connector instance name from the drop-down. Choose the operation name, select the field option ‘Show execution result without any error’, and click Submit.
Do I need to register an App with Google for google sheets instance to work with?
Yes, we need to register an App with Google to work with Google sheets instance. Steps to register an application on Google API Console.
- Login to the following URL: https://console.developers.google.com/apis/credentials
IMPORTANT: You will need additional permissions from the Google Cloud Administrator or from IT department to register an application. Please enable Google Drive & Google Sheets API, refer to https://support.google.com/googleapi/answer/6158841?hl=en
- Go-to ‘Credentials’
- Click on ‘Create Credentials’
- Choose ‘OAuth Client ID’
- On ‘Create OAuth client ID’ a. Application type: Web Application b. Name: Gathr Analytics c. Authorized redirect URIs : Redirect URL of Gathr Analytics host. Ex.: https://HostName-123.Klera.com:48444/AccountManagementWebService/callback.html
Please NOTE that the “HostName-123.klera.com” will be your organization’s HostName.domainName for the server where Gathr Analytics is deployed. Please replace this part with your Gathr Analytics Server’s HostName.domainName in the URL given above and then use it.
IMPORTANT: This URL should be accessible from the client machine from which end-user will access Gathr Analytics. You may need to create a DNS entry or configure proxy accordingly to make this URL accessible.
- Copy Client ID and Client Secret and keep it safe. We will need this information while configuring the Google sheets connector on Gathr Analytics.
What are different authentication mechanism supported on Gathr Analytics?
The different types of authentication supported by Gathr Analytics are as follow:-
- Basic Authentication
- Token Based Authentication
- OAuth1.0 Authentication
- OAuth2.0 Authentication
- Digest Authentication
- Custom Authentication
- No Authentication
“Operation waiting for parent execution” what does it mean?
Operation “Waiting for parent execution” implies that it is waiting for its previous operation to get complete so that it can get context input from that operation.
For example, we have two datasets ‘Boards’ and ‘Projects Associated with Boards’. (Please refer to the attachment)
Now if we re-execute the Boards container then container ‘Projects Associated with Boards’ waits for the completion of Boards so that it can get context input from Boards.
Connector import is failing on Gathr Analytics.
Likely, this occurred when McAfee antivirus deleted the connector from the back-end when we imported the connector (.zip) file from Gathr Analytics UI.
Please bypass/disable McAfee for a short duration, try importing the connector, and then enable McAfee.
What are the scope permissions required for GitLab access token?
Please select the following scopes while creating access token for GitLab.
Scopes: api, read_user, read_repository, read_api, sudo.
How to change the column name of the custom field to a user-friendly name on Gathr Analytics?
Consider, you are working on Report portal Tool, you have defined a custom filed with name ‘Blocker Bug’.
We get a key, ‘Pb _1k 1wr 4begn 5gk’ created by the Report portal, and we get the same response on Gathr Analytics through REST.
To change the column name, you can configure the custom fields on Gathr Analytics.
Connectors > User Preference > Instance > Configure custom fields. Select the instance and operation name.
You will get a new form, kindly provide the input value for query parameters.
Click on submit, you will get a form to configure addition field.
Please refer to the screen shot highlighted in Yellow.
Rename the column name with ‘Blocker Bug’
- Click on Configure.
- Re-execute the container to update column name.
How to configure AWS Athena JDBC connection?
- Right-click on Floor > Database connector > JDBC > Manage > Add.
- You will get a form, type in the name for connection and description.
- In the database type – Select Athena from drop-down.
- Create a new account and type in user friendly account name.
- User will have to provide s3 output location, AWS region, client Id and client secret key to connect to Athena.
- Check mark on add connection to model and click on Connect.
How to connect with various Tools on Gathr Analytics and its steps?
Connectors in Gathr Analytics enable us to access data from various Tools. For example, you can connect tools used in Application Lifecycle Management such as Jira, Bitbucket, GitHub etc. with Gathr Analytics and analyze the data.
These connectors are bi-directional which means you can read data from these Tools and write back on the connectors.
Before you start using connector, you need to configure to connect with the instance of the Tool. configurations usually require you to provide the endpoint details (e.g., URL, connection string) and User credentials for authentication and authorization. Gathr Analytics currently supports 60+ connectors. Please refer our learning centers, to get more details on how to configure it.
What is an Instance, and how do you associate with an account?
In simpler terms, instance means a bridge between Tools you want to connect on Gathr Analytics. Consider, you want to connect with GitHub. Instance is bridge between GitHub and Gathr Analytics.
To configure an Instance i.e. build a bridge for communication. It requires endpoint details (e.g. URL, connection string, etc.) and user credentials for authentication and authorization.
- Enter the GitHub instance URL: https://api.github.com.
- Perfect, next step is to authenticate. Create new account and add user friendly account name. Enter your username and password. Click on ‘Save Data Source’.
Can I connect with Multiple Instances of same Tool?
Yes, you can connect with multiple instances of same tool.
To execute the operations, you must execute if from Instance only.
In simpler terms, instance means a bridge between Tools you want to connect and Gathr Analytics.
Consider, you want to connect with GitHub. Instance is bridge between GitHub and Gathr Analytics.
An instance is a blueprint of connector. It follows many (Instance) to one (Connector) mapping.
You can have multiple GitHub instances to connect on Gathr Analytics.
How to import a connector and create instance in New UI?
With Gathr Analytics New UI we have improve the usability and simplify the workflow to work with connectors and instances. This can now be done from Gathr Analytics Home itself.
Go to the Data Source tab, click on upload icon to import a new connector. Consider user has uploaded JIRA connector. After it is imported successfully, we can now create an instance.
- Select JIRA connector. Click on the 3 dots menu and select create Instance.
- Type in the instance name
You will get an option to enable automatic addition of custom field, select it as per your preference and hit submit. You will get a new page to configure it, fill in the necessary details. We have also provided a new feature to ‘Test Connection’ to validate the connection. If the connection is successful, it will return HTTP status code: 200, and returns a JSON response, Vis-à-vis, if a connection is unsuccessful it will return ‘connection refused’. Click on Save to complete the configuration.
Note: Test API should be implemented in the connector for Test connection functionality to work.
Do I Execute an Operation from Instance or Connector Level?
Operations must be executed only from the instance level. In simple terms, instance provides a bridge between Gathr Analytics & tools you want to connect. Consider, you want to connect with GitHub. Instance is bridge between Gathr Analytics and GitHub. An instance is a blueprint of connector. It follows many (instance) to one (connector) mapping. You can have multiple GitHub instances to connect on Gathr Analytics.
How to edit my account associated to an Instance?
- Please click on account tab from Gathr Analytics Home.
- Select the account you to want to edit. Click on 3 dots menu and select edit.
- Type in username and password; and click submit.
- You will get a pop up to select the associated instance(s). Select it from the drop-down menu, and click on Submit.
How to locate Instances associated with my Account?
Please click on accounts tab from Gathr Analytics home. Select the account, click on 3 dots menu, and select view details. You will find the information under associated instance(s). You will also find more information like validity of account, account shared with user, and type of authentication.
How to solve the “Page is not loading” error while configuring the Gathr Analytics account using OAuth2.0 authentication?
While configuring Account using OAuth2.0 on Gathr Analytics, there can be two scenario:
- Configuring the Instance as an Administrator.
- Instance has been configured and the User requires credentials to Configure. Usually, configuration of an Instance is handled by Gathr Analytics Administrator for the required Connector; and would require System/Tool specific details. In the first scenario, the administrator will require details of that System/Tool to Configure. In the second scenario, its not mandatory to have all the details, instead the callback URL of the Gathr Analytics server should be accessible on User’s machine.
The CallBack URL is as below mentioned: https:// <Hostname_With_Domain> :48444/AccountManagementWebService/callback.html
This is the pattern of Gathr Analytics Callback URL; Gathr Analytics Administrator User provides the Hostname_With_Domain along with the other necessary details at the time of configuration of the Gathr Analytics instance. The Hostname_With_Domain is the Hostname of the Gathr Analytics Server along with the Domain(if any).
The sample URL is as below mentioned: https://klera-101.klera.io:48444/AccountManagementWebService/callback.html
Please note that the “klera-101” is the Hostname of the Server where Gathr Analytics is deployed and the “klera.io” is the domain name.
Usually this URL is inaccessible to all the users of the organizations due to security reasons; User’s are suggested to contact their local IT team to white label the URL for accessibility. Once URL is accessible, the User can configure the required tool/system on Gathr Analytics environment.
What permission do I need to configure TestRail on Gathr Analytics?
- Step 1: We have to enable REST API on your TestRail instance. Please login to TestRail with Admin credentials. Go to Administration > Site Settings > API > Check Enable API field, and Save the Settings.
- Step 2: User whose account we want to configure on Gathr Analytics should have Admin access. We enable administrative privilege to the user, as current connector also bring the users information during periodic cache refresh.
Go to Administration > Users and Roles > Select the user > Access > Check ‘This user is an administrator’ > Save Settings.
How to upgrade Instance(s) of a Connector?
Please follow below steps to upgrade Instance(s) of a Connector.
- Right-click on Floor>Connectors>Show. Drag and Drop the view on the floor.
- Select the Application>Right-click>Connectors>Instance>Upgrade existing Instance(s).
- It will open a pop-up form, please select the instance(s) and click on Upgrade.
- It will upgrade the selected instance(s) of the connector.
Connector Instance(s) automatically get upgraded in the following cases-
- When a connector is updated from the Store.
- When a connector is uploaded from the Gathr Analytics home.
Can we update our Tools from Gathr Analytics?
Yes, Gathr Analytics with its bidirectional out-of-box connectors – has a write back capability. This allows users to make relevant changes/ updates in the connected tools right from Gathr Analytics after an analysis. Some more write back capabilities include use case involving multiple data entry or synchronization i.e. updating all connected applications/ tools them from a single form on Gathr Analytics (as a source of input) or keeping all your tools in sync with the latest set of data/ update.
For example – In a use case, where multiple agents have their own set of backlogs in their tools, when connected over Gathr Analytics- Gathr Analytics shall give a unified view of these backlogs and basis certain parameters and computation rules, top 10 tasks can be defined by Gathr Analytics with respect to their priority. And after this analysis, a write back can be done to the native tools, to let agents know which task must be worked upon first.
What could be the impact on the Performance of the Tools if they are connected to Gathr Analytics?
The possible impacts of requests (for fetching data) generated from Gathr Analytics for all connected tools are very much manageable. Gathr Analytics can customize and hence regulate the request count to avoid any impact.
How does Gathr Analytics interact/talk to collect/fetch data to/from any other applications/tools?
You can click on Gathr Analytics store button from home, and explore all the connectors for various categories i.e. build management, code quality, etc. You can Install the connector of your choice from which you fetch the data on Gathr Analytics.
Once you have connected to tools like Jira, Git, Service Desk etc., you can bring data from them in Gathr Analytics and begin your analysis. These tools provide various operations to fetch their data. You can invoke these operations from Gathr Analytics and fetch the data or write data back to them.
You can run individual operations one-by-one on the connected tool, to fetch data and then create visualizations of your choice. This is will allow to explore your data to derive new insights. You can also run operations individually using the context-sensitive menu available in Gathr Analytics. To get context-sensitive menu, you need to right-click on the Floor or any visual element (e.g. Grid cell, Pie slice etc.) of a visualization. When an operation is run, it generates data.
Consider, if you want to fetch data from JIRA.
- To analyze issues related to Boards, right-click on the Floor > Select Jira > Boards > View all boards.
- The results of the operation will be available in the View Panel. Bring the results on the Floor.
Operations on Data Items When you right-click on any data item, Gathr Analytics shows a context-sensitive menu. This provides operations relevant for the selected data. Let us see this with an example:
- Select a board (from the boards fetched in the previous step) and right-click, go to Jira > Boards.
- Click on “Sprints” to fetch all the sprints of the selected board.
- Bring sprints data on the Floor.
- Select multiple sprints and right-click on them. Click on Jira>Sprint>Issues, to fetch issues of the selected sprints.
Operations with User Inputs Some operations seek input from the user in an Input form. For example:
- Right-click on the Floor and click on Jira > Search Issues > Projects.
- Fill in the required fields in the form that appears in the Left Panel.
- Click on “Search”. This will run an operation on Jira and fetch issues for the selected criteria.
- Bring the results on the Floor.
You can also navigate from one tool to another to fetch data.
- Select the “Key” column of issues data set and right-click, and click on GitLab> Commits to fetch the commits for all the issues.
How to take backup of an Application connector in new UI?
To take backup of a connector, please follow the below steps.
- Right-click on Floor>Connectors>Show. Drag and Drop the view on the floor.
- Select the Application>Right-click>Connectors>Manage>Export
- You will get a notification on the bell icon, click on it.
- Click on the connector name to download it.
How to re-configure a connection for a connector?
Steps to reconfigure a connection for a connector:
- Right click on connector > Connectors > Connections > Configure
- Configure your Connection by entering the Instance URL and add Authentication details correctly.
How to add operation context in result?
- Right-click on floor–>Connectors–>Show
- Right-click on the required connector–>Connectors–>Operations–>Show
- Edit the operation for which a column needs to be added in the result.
- Right-click on Operation–>Connectors–>Operations–>Edit Operation
- It will open a form, click next.
- A new form will open to configure query parameters. Please enter any valid input in the Value column.
- Go to its third tab “Context Parameters” and check the option “Add Operation Context in Result” and provide Column Display Name and click Add (PFA).
- It will open a new form, click Add. Please note that the context column will not be visible on this form. It will be added automatically in the output DST.
- Once it is completed, run the operation. You will see the context column in the result now.
Note: These steps are compatible with the new Gathr Analytics UI v6.1.3.0 and above.
How to create an operation to fetch Jenkins Build information
In Gathr Analytics, you can fetch the details of an individual Jenkins Builds using the below-mentioned steps. Important: These steps are based on an assumption that the output of individual build details is coming the same as per the shown sample response.
Follow the below steps:
- Get all the jobs of a Jenkins instance and get a build of any job. Using a formula, contact(“/job/,Jobs.JobName).
- Select any value from the column Full Name + Build Number and do a right click -> Application Builder -> Operations -> Add Context Operation. Important: Here, we recommend selecting that Job + Build ID combination for which the required metrics are available in JSON response.
- In the first form, Choose Connector -> Jenkins Connector and Datasource -> Jenkins Connector Datasource.
- In the Next form, fill the details like Operation Name, Description, Rest API: /job/{JobName}/{BuildID}/api/json?pretty=true keep other parameters as default.
- In the next form, keep values are default.
- In the next form, we need to select an Array to parse. here we need to select the Action[] array assuming the required metrics entities are coming in Action[] array as shown in the below image.
- In the final Form, give the Dataset name, and set column column “full Display Name” as the primary key
GREAT! We have created one operation which will fetch the details of an individual build.
Now, if do a right-click again by selection Job Name + Build ID , goto Application Builder -> Applications -> Jenkins Connector -> and on executing this we will get the required data.
How to fetch History of the Jira issues in case of Jira PostGres Connector?
Please follow the below steps to use Issue’s History operation on the Gathr Analytics in the Jira PostGres Connector:
- Bring your Issues List Dataset on the Gathr Analytics.
- Right click on the Issue Id column or select the specific Issue Ids for which you want the History.
- Goto Application Builder -> Applications -> Jira PostGres Connector -> Issue History and run this operation.
- It will bring the History for all the Issue Ids you have selected.
FYI, Issue’s History Dataset contains the following columns: Author, Created, Field, Field Type, Group Id, Change Item Id, New String, New Value, Old String, Old Value, Issue Id etc.
How to register OAuth2.0 App on Twitter?
Steps to register an OAuth 2.0 App on Twitter:
- Visit the Twitter’s App website: apps.twitter.com
- If you are creating App for the first time, then you will need to create request for Twitter Developer Account by clicking on “Create an app” button and submit the required details requested by Twitter.
- Twitter will review your Application request for Twitter Developer Account and only when its approved by Twitter, you will be able to create App. You will get approval confirmation on your mail Id registered on Twitter.
- When your request gets approved, go to apps.twitter.com and click on “Create an app”.
- A form will appear in which you have to enter the following Application Details: a. Name: Name of your App. b. Description: Description of your App. c. Website: Enter your Gathr Analytics URL. d. Callback URL: Klera’s call back URL: https://{HostName.Kleramachine.com}:48444/AccountManagementWebService/callback.html Note: This Callback URL must be publicly accessible from your machine.
- Once you have entered these details, check the “Yes, I agree” box, fill in the CAPTCHA and click the “create your Twitter Application” button.
- Click on “Create my access token” button.
- Select Access to “Read only”.
- Copy the following OAuth details: a. Consumer Key b. Consumer Secret. c. Access Token d. Access Token Secret e. Authorize URL f. Access Token URL
How to ensure fetching Jenkins builds of all the Jenkins jobs which are placed within separate folders (folders within folders)?
Gathr Analytics helps you to ensure that you don’t miss fetching any particular set of builds which are for jobs situated at nth level of folders within folders. To make it possible, we make use of 3 powerful features which are:
- Formula Engine
- Contextual Data Fetching
- Joining of Datasets
(You may find community threads all these 3 topics to understand their usage)
Step by Step procedure as follows:
- Fetch Jenkins Jobs at first level
- The Job Name Field has the 1st Level Jobs which are not inside any subfolders
- Create a formula (e.g. Jobs Query) by Concatening text “/job/” before Job Name Field and assign it the same Business Type as Job Name by checking the business type asked for while saving the formula
Now, right-click on these Jobs within the formula column and fetch “All Jobs” for them from Jenkins. These are your 2nd Level Jobs.
- Create a Union (append) of the above 2 datasets to render another dataset (e.g. Jobs level_1_2) which should have Jobs from both the levels in one column.
- Create a Formula (e.g. Jobs Query 2) by Concatenating the fields and text (“/job/”) as – Jobs Query,”/job/”,Job Name and assigning the business type as done previously while saving the formula
Now, right-click on these Jobs in Jobs Query 2 within the formula column and fetch “All Jobs” for them from Jenkins. These are your 3rd Level Jobs
- Create a Union (append) of the above dataset with the dataset “Jobs level_1_2” to get another dataset (e.g. Jobs level_1_2_3_) which should have Jobs from the three levels in one column Continue to follow steps 6 to 8 to the level you want to reach where the final union should have all the Jobs from all the levels
This final dataset of all the Jobs can be now used to fetch all the relevant builds by taking the following steps further:
- Select the column which has all the Jobs listed, Right Click and run “Builds” operation and fetch Builds only for top-level Jobs
- Again select the column which has all the Jobs listed, Right Click and run “All Builds of Job” operation and fetch consolidated builds list for all the other jobs from different levels
- You can now create a Union (append) of these 2 build datasets to get all the builds in one final dataset that can be used for further analysis
Hence, following the above steps help you fetch all the builds. The attached graph explains the above steps in a pictorial format
Feel free to contact our support in case of any further queries.
How to show data mappings of a connector?
Below are the steps to show Data Mappings of a connector in Gathr Analytics:
- Right click on the floor -> Application Builder-> Show.
- Bring the Dataset on the floor.
- Right click on the connector’s name for which you want to show data mapping and go to Application Builder ->Mappings -> Show.
- Bring the Dataset on the floor and you will get all the mappings of that connector.
What are the connects available between JIRA, JENKINS and BITBUCKET?
It is really easy to integrate Jira, Bitbucket, and Jenkins in Gathr Analytics altogether. Gathr Analytics does support the connector of all 3 tools. Those Jira Projects and/or Issues then can be linked to Jenkins Pipeline Builds or Jobs of Builds
- When you have integrated your related Jira Issues/Project with Jenkins Builds, then the status of those Jenkins Pipeline builds can be sent to Bitbucket Server as Build Status.
- Bitbucket Server will have the information of Repository and commits which then can be linked with Jira Issues.
You can follow this workflow in a simple as shown below:
- Jira (Projects/Issues) > Jenkins (Pipeline Builds/Jobs) > Bitbucket (Status of Builds)
- Bitbucket Repository/Commits > Jira Issues
I hope this helps. If you have any questions, please comment below.
On editing ServiceNow account, the switch account stuck in processing from the long time, what to check in this case?
You can check the notification icon at the top right of the Gathr Analytics to see if there is any error related to your ServiceNow credentials. There is a high chance when your credentials aren’t appropriate or you don’t have right permissions for the REST APIs from your admin team.
You can debug the case by using POSTMAN tool. Install postman and try to run the below REST API to fetch incidents, please don’t forget to put your creds inside the Basic Authentication section:
/api/now/table/incident?sysparm_limit=100&sysparm_display_value=all
If this API runs fine on your postman without any error, then it should run fine on the Gathr Analytics too.
How to configure Custom Fields for an Instance
You can configure Custom Fields Manually/Auto with the below steps. Auto-configure Custom Fields-
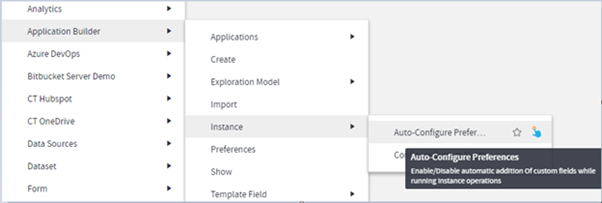
- Select the Instance for which you want to enable automatic addition of custom fields.
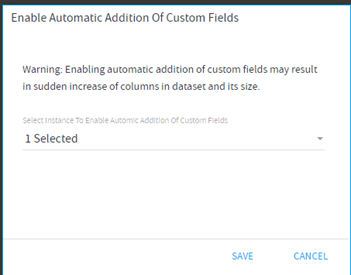
- This will enable all fields coming in the JSON response
Manually configure custom fields- 2. Right click on floor -> Application Builder -> Instance -> Configure Custom Fields
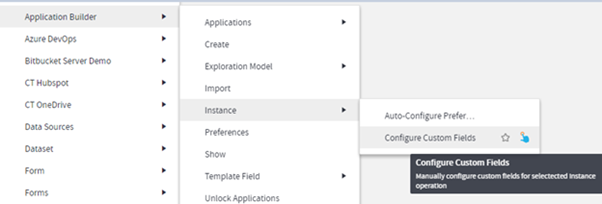
- Select Instance and Operation you want to configure.
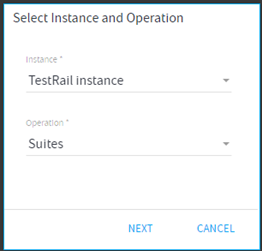
- Please provide input value and click next.
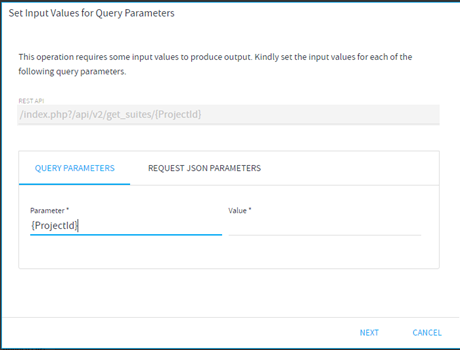
- Here you can select additional custom fields and click configure.
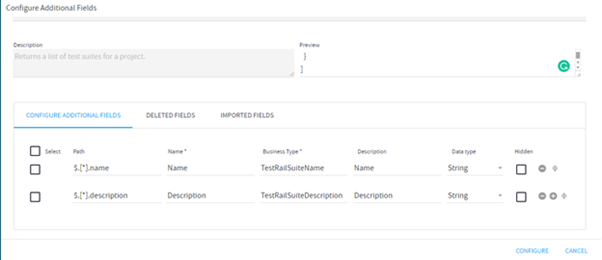
How to Edit Account of any Application Connector on Gathr Analytics?
- Right click on Floor -> Account -> Edit
- Select the account from drop-down and click on Next. You’ll get a pop as see we see below.
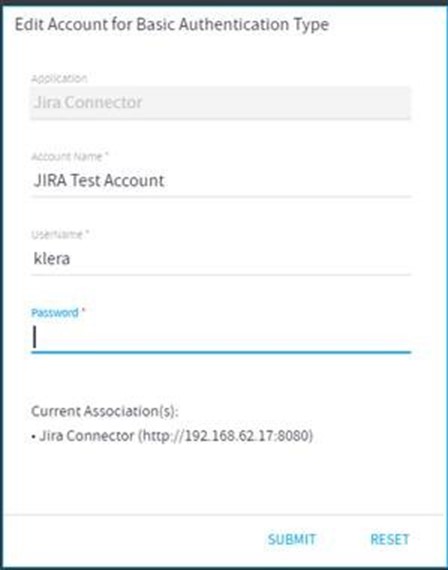
- Update the credentials, and click on Submit.
You’ll get a pop up to select the data source, please chose the one that is associated with the account and click on Submit.
To validate, execute the operation on the floor if it is running successfully.
How to fix the state of the connectors if accidentally corrupted on configuring it?
- Right-click on floor
User Preference -> Application Builder -> Validate Applications/ Instances.

Gathr Analytics will validate it and you’ll find all inconsistent applications on pop up.
- Click on Delete
How to take backup of Application connectors?
- Right click on Floor -> Application Builder -> Show -> Drag and Drop the view on the floor.
- Select the Application -> Right click -> Application Builder -> Manage -> Export
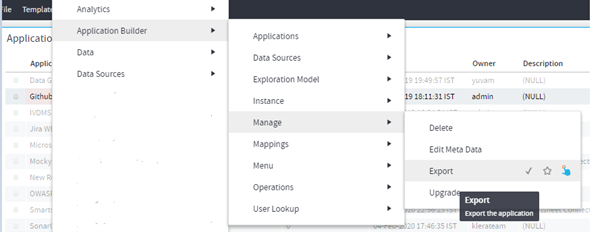
You’ll get a notification on bell icon, click on it
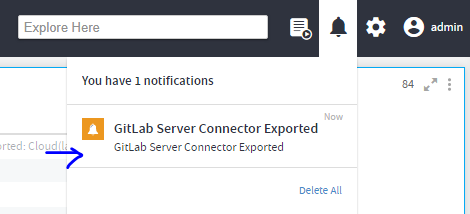
Click on the connector name to download it.
Basic requirements to connect to third-party tool through application connectors. Particular ports which should be kept open
Gathr Analytics can connect bi-directionally to any tool that has REST or SOAP API’s. The recommended connection is by using a service account with REST API’s enabled and any two-factor authentication is bypassed. Depending on the use case, certain public/private API’s may be available to admin users only. Following set of information is required from the users to set up the connection: Also, we can connect to databases using JDBC connectivity The ports which are required to be kept open are:
- 18080
- 18081
- 18089
- 48444
- Binary Web Sockets
Points to consider while connecting to a tool
Please take care of following points while connecting to any tool:
- The objects you are trying to access should be accessible through the credentials which you are configuring the connector
Following authentications are supported:
Basic
Token
OAuth1.0
OAuth2.0
Anonymous
Custom (OAuth)
Two-factor authentication must be disabled for a service account so that automation is possible
Organizations can create a service account and use it to read/write data between Gathr Analytics and the tool
Users should have permission to access system/tool data via REST, SOAP, or DB interface. And the user should have access to valid data.
How to add the HTTP error codes
We can configure and add the HTTP error codes. Steps to follow:-
- Application Builder -> Show
- Drag the view of Application from view panel to Floor
- Click on Application name
- Right click -> Application Builder -> Data Sources -> Show
- New view shall be created i.e. Rest Application data sources, drag the view to floor
- Click on Data source name
- Right click -> Application Builder -> Data Sources -> Preferences
- From the Tab, chose Connection Retry Parameters.
You’ll find field HTTP status codes, please fill in necessary status code.
- Click on Submit
How to configure data sources of an instance?
Steps to configure Data sources:
List all applications:
- Right click on the floor -> Application Builder -> Show. Get the view on the floor by doing double click on the grid view in View Panel.
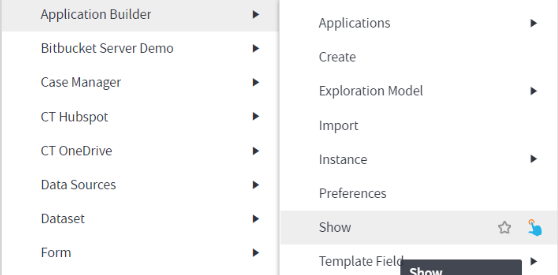
- Select you connector and do a right click -> Application Builder -> Instance -> Show. Get the view on the floor by doing double click on the grid view in View Panel.
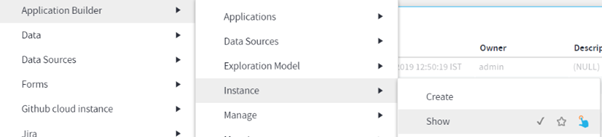
- Select the instance name in column “Instance Name” and do a right click -> Application Builder -> Data Sources -> Show.

- Edit Data Source : Select the data source name , right click Application Builder -> Data Sources -> Configure.

Edit the properties of data source properties like Name, Description, URL or Account and click on Save Data Source.
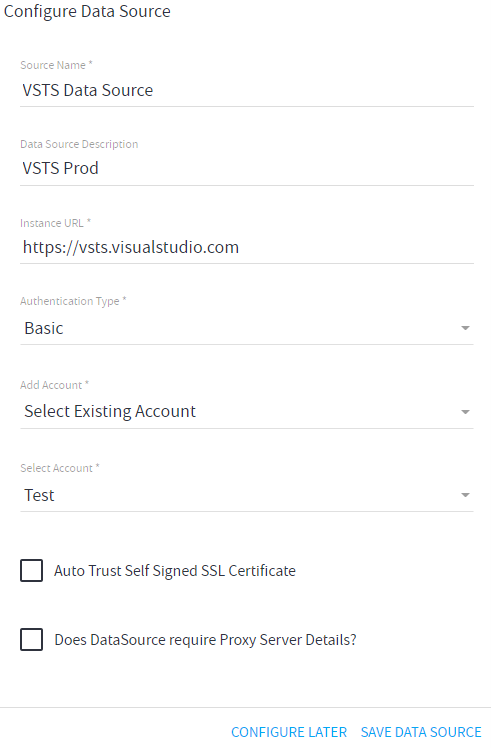
You may need to edit more than one data sources if present in your connector.
How to configure JIRA Account
Steps to configure JIRA account:
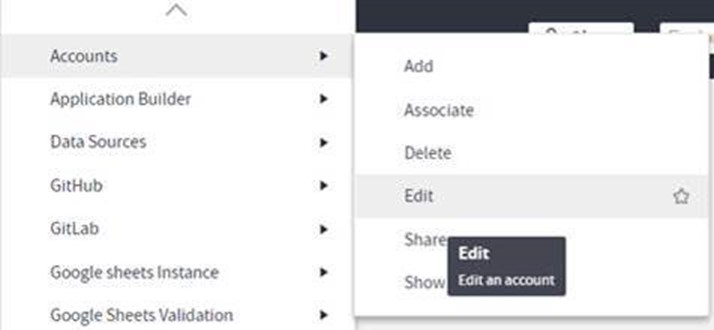
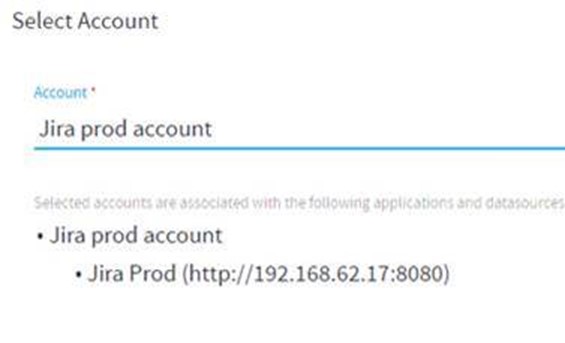
- Run any JIRA operation, it should be working now.
- If you are using JIRA legacy.
- Right click on floor

- You’ll get a view, drag that and bring it on the floor. Right on username -> JIRA -> Delete account
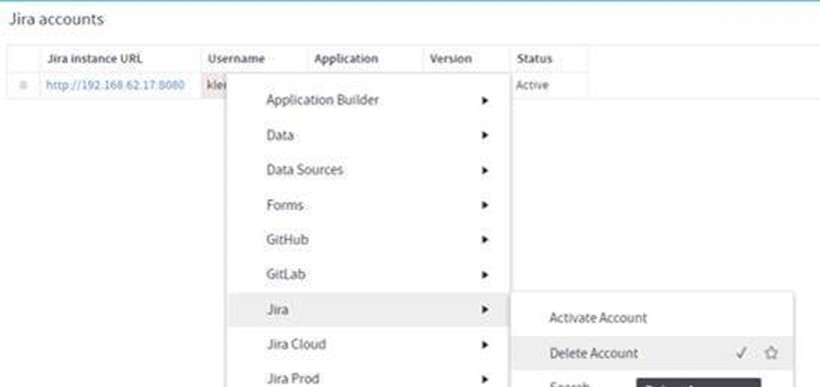
- Now we need to add that same account again. Right on the floor, JIRA -> Accounts -> Add. Fill in the necessary details and click on Submit.
Steps to fetch Jenkins Jobs level by level
This post will help you to understand the steps on getting the list of Jenkins Jobs level by level so that you can traverse down to the required Job and fetch builds of that Job.
Execute floor level option “Jobs”. Like Right click -> Jenkins (your instance name) -> Jobs.
In the generated dataset , add a computed column as mentioned below:
- Column name: Second Level Job Query
- CONCAT(“/job/”, Jobs.’Job Name’)
- Select the checkbox of BusinessType when prompted and add this column in the grid view.
Right click on the column “Second Level Job Query”, -> Jenkins (your instance name) -> All Jobs.
Get the dataset on the floor and to traverse to the third level, add the following column:
- Column name: Third Level Job
- CONCAT(‘Second Level Jobs’.’Jobs Query’, “/job/”, ‘Second Level Jobs’.’Job Name’)
- Select the BusinesType when prompted. This column will help you to get the third level jobs from the second level job. Please check the attached exploration which will guide on how to get First, Second and Third level jobs (execution graph shown below)
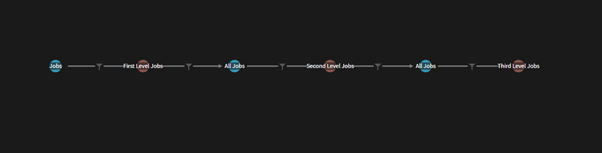
Steps to import the exploration:
Download the complete zip file from this URL https://drive.google.com/file/d/1UN7NRWb3dlnxNUPe8Ufj0OAGDRqT2YdO/view?usp=sharing
Login into Gathr Analytics and from any exploration , File menu -> Upload Exploration . Browse the attached file and Gathr Analytics will open it in a new tab.
How to get Build details from Jenkins for the Jobs at different level?
This post will help you to understand the steps of getting the Build Details of Jenkins Jobs present at different level.
Steps 1. Please follow the post https://support.Gathr Analytics.io/hc/en-us/community/posts/900003037603-Steps-to-fetch-Jenkins-Jobs-level-by-level to know the steps to get the Jenkins jobs at different level.
Steps 2. To get the builds from the first level jobs , do a right click on Job Name -> Jenkins (Your instance) -> Builds.
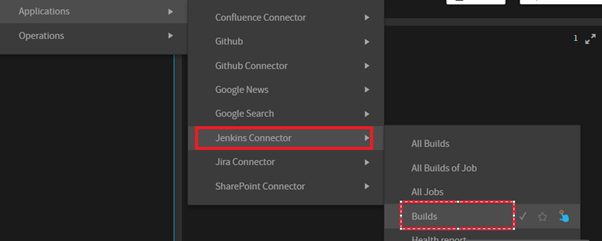
Or follow the below steps if you want to fetch builds of a Job which is higher than first level.
Steps 3: Once you have the Jenkins from the desired level, you can add a column in the dataset Column name: Job Query CONCAT(‘Third Level Jobs’.’Jobs Query’, “/job/”, ‘level.’Job Name’) (Select BusinessType when prompted)
Steps 4: Do a right click on the column -> Jenkins (your instance name) -> All Builds of Jobs.
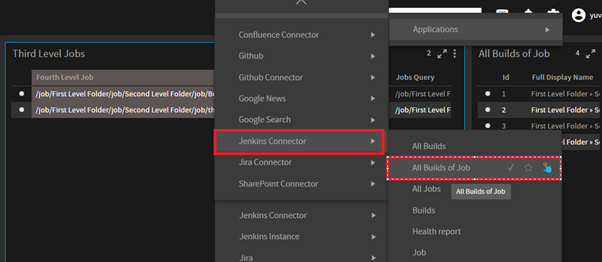
These operations will generate a dataset having Build related information like, Build Time, Status, Duration etc.
How to connect to databases using Generic Read and Write
This post will explain you the process of getting to supported databases using Generic Read and Write workflow. Step 1. Connect to the required database.
- Login into Gathr Analytics and do a right click on the floor. Data Sources -> Manage -> Add.

- Select Database in the first form.
- “Add New DataSource” form fill the required details. Select the database from the dropdown list. and enter login credentials. You can enter either connection URL or IP:Port in Server Information.
IMPORTANT: Please check “Do you want to add model?” .
- Click on “Save and Show MetaData” . Upon successful connection, you will get the list of all tables, schema etc in the view panel.
Step 2: Fetch Data from the table:
- To get the fetch data from the added connection, do a right click on the floor -> Data Sources -> Get Data.
- In the first form, choose your Data Sources , Schema and table and columns and click on Submit.
- In the second form, you can add the filter criteria if required. Data will be available in the View Panel.
Step 3: Write data to a table
- Right click on the header of the dataset you want to write to table , Data Sources -> Write Data. In the form, choose Data Source, Table and click next.
- In the second form, map the table columns with data set column and submit.
Quick tips:
- Windows Authentication to connect to database is supported in Gathr Analytics-SDLC version 4.5.x and higher.
- Database should be accessible from Gathr Analytics machine.
Can I configure multiple accounts of same connector on Gathr Analytics?
Yes, you can configure multiple accounts of same tool through Connector Instance. You can create an instance in following ways:
When you Import a connector, it automatically shows a check box option of Create an Instance
Right Click on the floor > Application Builder > Show. This will generate a data set with the list of connectors available in your Gathr Analytics.
Now select the application for which you want to create an instance > Right Click > Application Builder > Instance > Connect
This way you can create multiple instances with different configurations.
All these instances will show up by their names on the Floor Menu from simple Right Click.
Can I share connector with a set of users where they can connect to the account I configured without asking them to put credentials (don’t want to share credentials)?
Yes. Gathr Analytics has this capability known as ACCOUNT SHARING where a user can configure a connection by putting credentials and then share that with other users where: The other user(s) will not be needed to put the credentials again and can simply fetch data from the connected account The user who configured the connector will not be needed to share any credentials with them To use this capability, take the following actions:
- There has to be an Instance of the connector which a user wants to share with others and correctly configured.
- Right Click on the Floor > Accounts > Share
- Select the Account whose instance you want to share and hit Next
- Select the User(s) with whom you want to share this account & Submit
That’s it. Now the explorations/apps shared with this/these user(s) which are created on the shared connector instance won’t require him/her to configure it in his/her Gathr Analytics environment.
How many types of Databases can I connect through Gathr Analytics?
Gathr Analytics integrates with many Databases, list of supported databases are as follow: –
Database Category: Timeseries InfluxDB Database Category: JDBC MySQL Oracle DB2 MariaDB PostgreSQL SQLServer TeraData AWS Athena
Can I connect to a tool built in-house?
Gathr Analytics can connect to any tool which either:
- Exposes data over REST Interface
- Exposes data over SOAP Interface
- Has a Database (which supports JDBC or Time Series)
I have multiple instances of Jira. Can I configure them at the same time on Gathr Analytics?
Yes, you can configure multiple instances of Jira at the same time on the Gathr Analytics. Please follow the below steps:
- Right click on the floor and go to Application Builder -> Show.
- Bring the Applications DST from the View Panel on the floor.
- Right click on the Jira Connector and go to Application Builder -> Instances -> Show.
- Bring the Instances DST from the View Panel on the floor, it will list all the instances of the Jira Connector.
- Right click on the name of the Jira instance you want to configure and goto Application Builder -> Data Sources-> Show
- Once done, bring the dataset on the floor and right click on the Data Source Name and goto Application Builder -> Data Sources -> Configure.
- Repeat the step 5 & 6 for multiple instances.
This is how all your instances will be configured.
Can a connector have multiple data sources?
Yes, a connector in Gathr Analytics can have multiple datasources. It totally depends on the instance URL of the system/tool in use. Azure Devops Service Connector, Google Sheets Connector etc are some of the examples those are having multiple datasources for their respective connectors.
What all tools can Gathr Analytics connect to?
Till now, Gathr Analytics supports the below list of connectors with the respective versions of the tools/systems: Artifactory 7.4 Bamboo Till 6.5.0 Bitbucket Server 7.4 Confluence 7.3 Gerrit 2.15 Jama 8.43 Jenkins Till 2.121.1 Jira Service Desk 4.8 QuickBooks Cloud Rally 3.0.0 Salesforce Spring’20 ServiceNow Madrid and above SuccessFactors 1H2020 Team Foundation Server (TFS) 2012 TeamCity 2017.X TestRail 6.1 ZenDesk Cloud(latest) Ansible 2.9.7 VersionOne Cloud & VersionOne Enterprise Google Sheets Cloud Nagios Till 4.4.4 Nexus Repo 3.x and 2.x Microsoft OneDrive (Excel Sheets) Cloud Nexus IQ Till 1.64 OWASP ZAP Till 2.8.0 SharePoint Cloud(Graph Explorer APIs) Profields Till 6.5.1 Slack Cloud Azure DevOps Services Cloud Jira Cloud and On-prem – upto 8.13 GitHub Cloud and Server-upto 2.20.5 Google Analytics Cloud ReportPortal Cloud GitLab Server 12.9 OpenShift Cloud SonarQube 8.2 HubSpot Cloud HelpDocs Cloud Sumo Logic Cloud TM4J till 6.9.0 Splunk Splunk Enterprise(8.0.1) New Relic Cloud Dynatrace Cloud LinkedIn Cloud Solr Till 7.7.1 Kubecost 1.68.1 Smartsheet Cloud Kubernetes Till 1.18 Microsoft ToDo Cloud Microsoft Outlook Cloud Athena Cloud AWS Code Build Cloud AWS Code Deploy Cloud AWS CloudWatch Cloud Terraform Cloud AWS CodeStar Cloud Codefresh Cloud Elastic Search Till 7.1.1
Can I also use POST APIs on Gathr Analytics to create operations?
Yes, you can use POST REST APIs to create new operations on the Gathr Analytics. The user needs to have fair knowledge of using REST APIs (POST,GET,PUT,PATCH etc.) and should be familiar with the JSON responses.
What kind of KPIs and Analysis do we have for Jenkins?
For Jenkins, you can use out-of-the box template and one can compute their own KPI like:
- Build Frequency.
- Change Failure Rate.
- Mean Time to Restore and more.
You can also compute DORA KPIs on it
What kind of KPIs and Analysis do we have for Code Repo Management tools?
Gathr Analytics enables you to connect to multiple Code Repository tools like GitHub, GitLab, Bitbucket, SVN etc. using its ready-to-user connectors. You can build multiple customized KPI dashboard on the Code Repositories data for example:
- Early warning system for code conflict,
- Code Churn,
- Impact,
- Active Days,
- Lead Time etc.
What kind of KPIs and Analysis do we have for CRM tool?
Yes, Gathr Analytics does provide CRM analysis and KPI’s by using the integrated data from Salesforce. Gathr Analytics supports Salesforce connector using which you can create exploration or app which focuses on CRM analysis. In Gathr Analytics, using Salesforce data you can get the detail of Campaigns and Opportunities and you can also monitor your Marketing Activity analysis. Following are the KPI’s available for the analysis to name a few.
- Email click-through rate
- Cost per Lead
- Conversion Rate through Forms
- Cycle Time
- Customer attrition rate
There are more KPI’s that you can use based on what you want to get out of CRM analysis.
Where can i get the latest tools an versions supported on Gathr Analytics?
Please refer below link to know list of supported tools versions and how to configure them. https://support.klera.io/hc/en-us/sections/900000034426-How-to-connect-your-systems-tools-on-Klera?page=1#articles https://support.klera.io/hc/en-us/articles/900000142163-Configure-Connectors
If you have any feedback on Gathr documentation, please email us!