User Interface
- What all resources can be managed from Gathr Analytics home in new UI?
- “Operations waiting for user input” what does it mean?
- How can I find number of Operations waiting for User input?
- Can we navigate to other page by clicking on a View?
- How to enable filter for a Container?
- Does Label view support Formatted text?
- What is reuse mode in Gathr Analytics?
- I see a total blank screen when start with my work in new exploration. Is it normal behavior?
- What is the use of Explore Here Search Box at the Top?
- What doe Re-Execute Mean?
- What does Re-Execute Interactively mean? How does is work?
- How to save my work?
- What does an exploration mean?
- How to change themes on Gathr Analytics?
- What is the use of View Panel?
- Can I rearrange the tabs/pages I have worked upon?
- Can I rename the tabs/pages?
- Can I hide/unhide the tabs/pages?
- How to view which Gathr Analytics Version am I using?
- How to delete an exploration?
- How to create a new exploration?
- What are containers?
- Can I hide the last blank page?
- How many containers can be fit into a page/tab?
- How to get the status of operation(s) in Gathr Analytics?
- Can I configure the error messages inside a container?
- How do I bring new data from a connected tool?
- What all information can I get from History Panel?
In this article
- What all resources can be managed from Gathr Analytics home in new UI?
- “Operations waiting for user input” what does it mean?
- How can I find number of Operations waiting for User input?
- Can we navigate to other page by clicking on a View?
- How to enable filter for a Container?
- Does Label view support Formatted text?
- What is reuse mode in Gathr Analytics?
- I see a total blank screen when start with my work in new exploration. Is it normal behavior?
- What is the use of Explore Here Search Box at the Top?
- What doe Re-Execute Mean?
- What does Re-Execute Interactively mean? How does is work?
- How to save my work?
- What does an exploration mean?
- How to change themes on Gathr Analytics?
- What is the use of View Panel?
- Can I rearrange the tabs/pages I have worked upon?
- Can I rename the tabs/pages?
- Can I hide/unhide the tabs/pages?
- How to view which Gathr Analytics Version am I using?
- How to delete an exploration?
- How to create a new exploration?
- What are containers?
- Can I hide the last blank page?
- How many containers can be fit into a page/tab?
- How to get the status of operation(s) in Gathr Analytics?
- Can I configure the error messages inside a container?
- How do I bring new data from a connected tool?
- What all information can I get from History Panel?
What all resources can be managed from Gathr Analytics home in new UI?
With Gathr Analytics New UI we have improved the usability and simplified the workflow to work with connectors, instances, Templates, Accounts, Schedules, Editable App, etc. Below are the resources which can be directly managed from Gathr Analytics home screen.
Editable Apps: Gathr Analytics lists out Apps and Editable Apps in the ‘My Space’ tab. Here you can perform various operations on Editable App like Scheduling, Adding Collaborators, Embed, Download, Create Copy, Delete, Rename etc.
Data Sources: Connectors are referred as Data Sources in new Gathr Analytics UI. User can perform Import/Export/Delete data source, Add/View Instances of data source. Through View Details option, user can see details of the connector along with its Datasets and Operations.
Accounts: In this tab, user can see his configured accounts, their associated instances and can also Edit, Delete, and share the account with other users by clicking on the three-dots menu.
Schedules: In this tab, you will see the list of Schedules for Editable App along with schedule details i.e. – Last run, Next run, Recurrence pattern, Recurrence interval, Successful/Failed runs, etc. You can also perform actions like – Delete/Disable/Edit/Run the Schedule.
Templates: Under this tab, you can view all your templates along with their details. You can also perform activities like Download/Rename/Delete/Publish Template by clicking the three dots menu of the templates. We also have an option to Edit Documentation which we can provide meta-information about the template.
Store: ‘Store’ button on the top right corner takes you to the Gathr Analytics Store where you can find all the Apps, Connectors and Templates available for Gathr Analytics. You can install these resources on your Gathr Analytics instance.
“Operations waiting for user input” what does it mean?
“Operations waiting” means that the Operation is expecting input from the User. Once the user provides input parameter, Gathr Analytics further executes the operation on the provided input data.
How can I find number of Operations waiting for User input?
We can find the number of Operations waiting for User’s input through ‘Execution Summary’ present at the bottom right corner of the Exploration. Here you can also see the number of Operations Completed/Failed/Processing etc. as shown in the below screenshot.
Can we navigate to other page by clicking on a View?
Yes, we can navigate to another page by clicking on a view.
- Select Container of the view, go to Visualization Panel->Visual Configuration->Visual Interaction, and enable ‘Navigate to Page’ option. Here we can select the page where we want to navigate by clicking the on View.
- Now when we select the view, we get an option to navigate to another page of the exploration.
- On clicking it, we will be redirected to the configured page.
How to enable filter for a Container?
To enable filter on a Container, please follow the below steps:
- Select the desired Container.
- Go to visualization panel-> Visual Configuration-> Container Settings
- Enable ‘Show Add/Edit Filter’
- Can I define Custom Range on Y-axis?
Yes, we can define Custom Range for Y-axis. Go to Visualization panel> Visual configuration> expand Y-Axis tab and provide Min/Max Range values.
Does Label view support Formatted text?
Yes, we can format the text in a Label view. Go to Visualization panel->Visual Configuration->Formatted Text
What is reuse mode in Gathr Analytics?
Reuse mode of a container defines if this container can receive the data generated by another operation.
Different reuse modes are:
Never: In Never mode, the container will not store the data generated by the new operation.
Replace: In Replace mode, container’s data will be replaced by the new data generated by any operation. New Data must be of the same DST (Data Set Type)
Append Unique: This mode will ensure that the new data will get Appended to the existing records. Append Unique ensures that only unique records (as per the Primary key of the DST) are retained. A new record with the primary key of an existing record overwrites the old record.
Append All: This mode will ensure that the new data will get Appended to the existing records. Append All mode ensures all the new records are appended to the existing set of records, irrespective of the primary key. So, for e.g., if a new record with the primary key of an existing record is inserted then both old and new records are retained.
Please note that,
- A container is reused only when the operation is performed from the same page as that of the container.
- A container is reused only when the Dataset Type (DST) of the new data is same as that of the container.
I see a total blank screen when start with my work in new exploration. Is it normal behavior?
Yes, it is normal and the interface is not crowded with too many options. All the options are hidden at the Right Click Menu of your mouse. Right Click and you get the list of options to chose an Operation to run.
What is the use of Explore Here Search Box at the Top?
The “Explore Here” Search Box helps the author or app user in finding and running the operation(s) or templates (registered as Operation) specific to the page/tab on which user is present while searching in Explore Here Box. This means if the user knows what to do but isn’t sure about how to do, Explore Here box helps him/her in that. Operations are to fetch data to Gathr Analytics (either directly or contextually).
What doe Re-Execute Mean?
Re-Execute is actually Refreshing or Re-Running the operation. Re-Execution can be of multiple scopes depending on where have you clicked to Re-Execute the exploration in the following ways:
- Re-Executing from File Menu – Re-executes the whole exploration and everything within it.
- Re-Executing from Container Menu – Re-executes the data set and formulas behind the container visualization. Hence, it automatically re-executes all the containers which are based on that data set whose container is refreshed.
- Re-Executing from Data Panel (Data Set Menu) – It re-executes the data set, formulas within it and the corresponding containers which are created from the data set.
- Re-Executing from History Panel – It re-executes the particular operation where the subsequent data sets, formulas and containers get re-executed.
One important thing to know is that all the operations which were dependent on the data set/container/operational step get automatically re-executed when any of the above is re-executed.
What does Re-Execute Interactively mean? How does is work?
Re-execute Interactively is an advanced way of Re-executing/Refreshing data. It is availability and scope is the same as Re-Execute. The difference is that it asks for an input again wherever you have fetched data contextually from the choices you had.
- To make this active on a container/dataset
- Container/Dataset Menu > Interactive Mode > Check “Enable”
That’s it, now re-execute will work interactively for this dataset when you will re-execute the container/dataset/exploration
A pop-up screen opens up for every operation which is based contextually where you may select the same choice as previously done or may select some other data point.
For example, you may have called Issues for a project previously and this time you want issues for other project. You simply have to Re-Execute the Issues Data or Container Interactively where the pop-up will open up the list of all the projects again to choose from.
How to save my work?
Gathr Analytics automatically saves your work in the same exploration as you complete any operation or action. So you don’t need to be concerned about losing your work if the system shuts down or you lose internet connectivity.
If you need to save a copy of your work to be shared, it could be done through the following 3 ways:
- Download as Exploration: From the file menu you can download the entire exploration. It can be uploaded on Gathr Analytics and if systems are connected and configured, the exploration can be re-executed to get the latest data.
- Save a Template: You can work your work in the form of templates which can be considered as MACRO of your work. These templates can be discovered on a certain operation and when made to run will create the same exploration and views with the current data.
- Save as an Application: From the file menu you can save your exploration as an Application which can be further downloaded/exported/published just like an exploration. The major plus point is that the user of these applications will not have to run any operation to use them. He just have to open it in his Gathr Analytics instance and then he will be guided automatically by Gathr Analytics there.
What does an exploration mean?
An Exploration can be understood as a report which contains all the work you have done under different pages/tabs. It could be your collection of dashboards and/or apps created or run using Gathr Analytics.
An Exploration is a series of steps that a user takes to fetch data from all connected tools, create visualizations on it to discover insights and take actions on them.
You can fetch and correlate data from multiple tools in a single Exploration and discover insights across these tools. You can apply formulas to generate computed insights, create visualizations like Pie, Bar, Line, Word Cloud etc., filter data, create alerts on data thresholds, setup schedules to periodically refresh data. You can write-back to the connected tools as Gathr Analytics has a bi-directional connectivity with them. You can share Explorations in write and read-only mode with other users for collaboration. Embed them in a web portal like Confluence and share your insights with other users.
How to change themes on Gathr Analytics?
The themes in Gathr Analytics could be changed to Bright or Dark by clicking on the following icon at the top right of the UI.

What is the use of View Panel?
View Panel is where all your results show up at first. The results could be:
- First Grid representing the data set called
- Visualizations/Charts created on the data
- Templates discovered on the particular operation
These results need to be either dragged to the desired floor or can be double-clicked to open up in a new tab/page.
One very important information to keep in mind related to View Panel while Purging/Deleting Data sets is that if any template or view related to that data set is lying at the View Panel, then Gathr Analytics won’t Purge that data set.
Can I rearrange the tabs/pages I have worked upon?
Yes, we can re-arrange the tabs/pages by simply click-drag-drop action on the tabs itself.
Can I rename the tabs/pages?
Yes, tabs can be renamed by double clicking on the existing name on tabs itself and then typing over it.
Can I hide/unhide the tabs/pages?
Yes, tabs can be hidden by simply right-clicking on the tab(s) and selecting Hide. To unhide them, click on the extreme left of the tabs @hamburger icon menu where all the hidden tabs can be seen and click there.
How to view which Gathr Analytics Version am I using?
Open an exploration, Go to Help Menu at Top-Left and Select About. You will get the required information.
How to delete an exploration?
You can delete the explorations from the Home Screen itself by selecting the exploration and hittng the delete option under Action Items Menu at the top-right of Home Screen.
How to create a new exploration?
You can create new explorations from the following:
- From the NEW button on Home Screen, select “New Exploration”
- Opening any existing exploration and selecting “New” in the File Menu at top-left
What are containers?
Containers are the visuals/charts which can be based on single or multiple data sets. There could be single or multiple containers in a single tab.
Can I hide the last blank page?
No, the last blank page cannot be hidden. But, no need to worry that it will show up on the published reports or PDFs. The last blank page won’t show up there.
How many containers can be fit into a page/tab?
It varies based on the screen size and browser’s resolution. Usually, you can put 10 containers at 100% resolution in your 14 Inches laptop/desktop screen.
How to get the status of operation(s) in Gathr Analytics?
Status of your operations first exposes a pop-up notification at the bottom left of floor. But, it vanishes after a while automatically. You can then look at the status in your History Panel. You may also look at the status of an operation by checking the menu of the container of resultant dataset. Some information might show up at the Notification Bell Icon at the top left. You may get information of download completion, sharing completion there.
Can I configure the error messages inside a container?
Yes, we can configure the error and status messages inside the container. This feature is provided in new UI/UX of Gathr Analytics that we’ll be rolling out at the earliest. Click on container -> Go to Visualization. Click on Funnel Icon and select states messages.
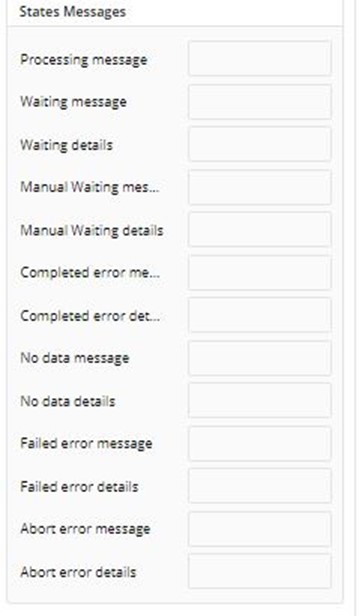
How do I bring new data from a connected tool?
Calling data is the basic operation of Gathr Analytics which is achieved by using the Right-Click menu to access the connected tool and calling the data. One can also contextually fetch data based on the business object by right-clicking on the existing data to call the corresponding data. Example – You may have called Jira Projects at first which contains information of the Projects. Now you may want to call the Issues of any particular project among them. You simply have to right-click on that particular project and an option will guide you to fetch corresponding issues. Basically, there are 2 Methods to Fetch Data:
- Run Templates/Apps – You can use Templates/Apps to run a predefined series of operations. Templates/Apps also generate a predefined set of pages containing various visualizations. Use Templates/Apps for readymade analysis, available off-the-shelf. Several Templates/Apps come pre-canned with Gathr Analytics installation. You can also create your own Templates/Apps.
- Run Individual Operations – You can run individual operations one-by-one on the connected tool, to fetch data and then create visualizations of your choice (unlike Templates above, where a series of predefined operations are run and multiple visualizations also get created.) Use this method if you want to explore your data to derive new insights.
What all information can I get from History Panel?
History Panel is the place where information about your operations history resides. As operations usually lead to fetching data or configuring something, you should not get confused by thinking Operations History to be the Activity History for each and every action taken.
A user can Re-Execute/Re-Execute Interactively/Abort an operation or series of operations.
A very useful feature, i.e., Execution Graph is also present here which represents the whole work in a graphical format and you get following information here:
- Operational Steps – Represented in Blue Circles
- Resultant Data set of Operations – Represented in Brown Circles
- Formulas – Represented by Green Circles and Dotted Lines
If you have any feedback on Gathr documentation, please email us!