Gathr Analytics Home
Gathr Analytics Home is Gathr Analytics’s landing page after login. Gathr Analytics Home lets you access the Gathr Analytics Store, Manage all your Gathr Analytics resources (Apps, Connectors, Schedules, and Templates), and access some learning resources.
From Gathr Analytics Home, you can:
Create an App
Access featured apps from the store, quick guides etc.
Access and manage your resources from
My Space
Connectors
Accounts
Schedules
Templates
Access Gathr Analytics Store to
Search resources hosted on Store
View documentation of these resources
Install these resources in your Gathr Analytics account
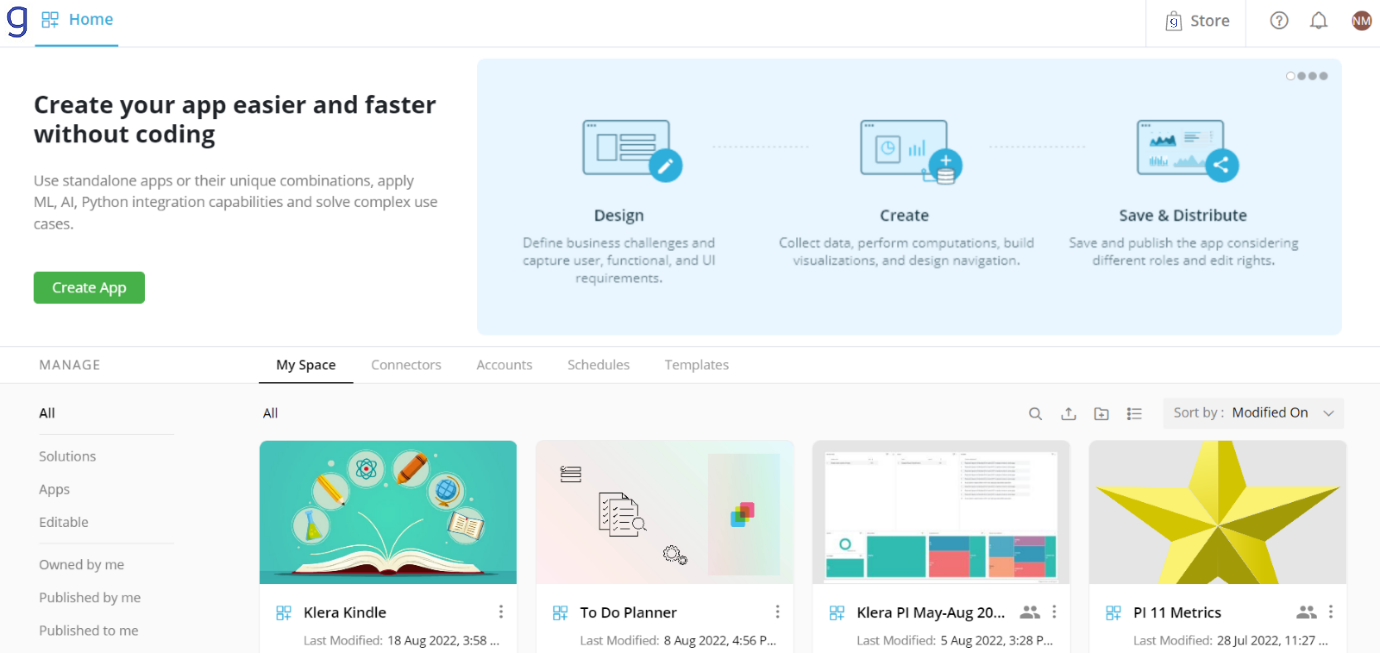
Create App
- Click
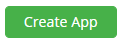 , following form will be displayed.
, following form will be displayed.
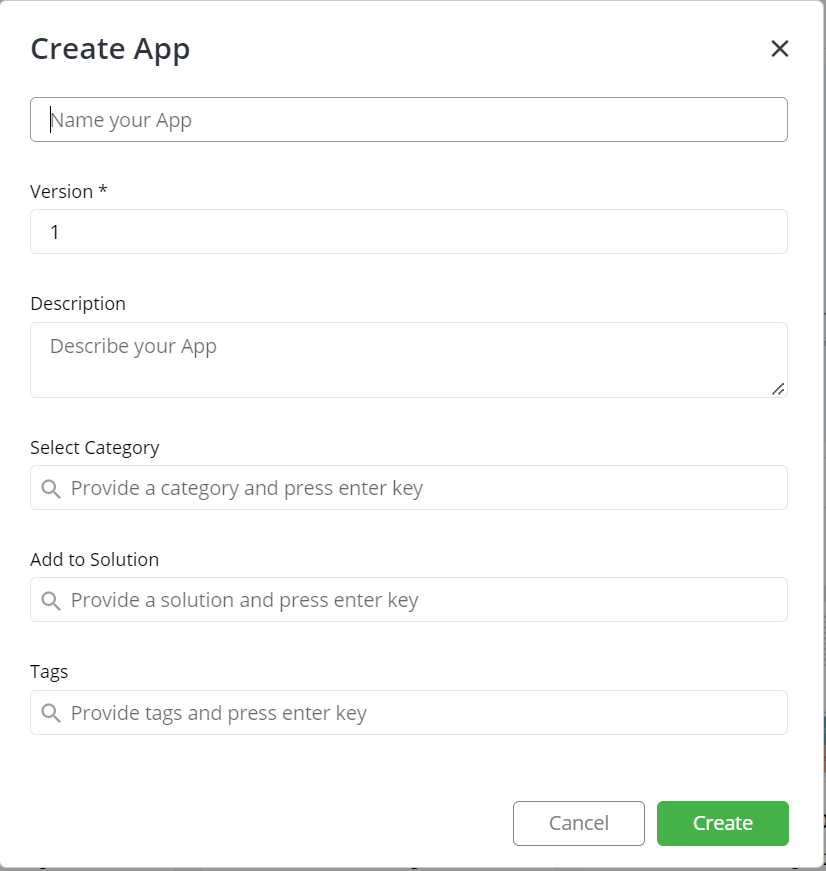
Provide information in the following fields
Name - Name for your App.
Version – a unique Version no. for a specific App release.
Description - Purpose or business value of your App.
Select Category - Category is a meta attribute to logically categorize an App e.g. All Apps related to Marketing etc. You can select a category from existing ones or provide a new one.
Add to Solution - Solution is a collection of Apps solving a Business Use Case e.g. You may need multiple Apps for automating the Recruitment process of your enterprise. All such Apps shall be put in a Solution. On ‘Gathr Analytics Home’ Solutions are shown separately. A solution contains all the Apps added to it at the time of creation. An app can be part of one solution. You can select an existing solution or provide a new one.
Note: To learn more, refer to Basic Concepts and Terminology.
- Tags - Type a tag and press <Enter>. Tags can be used for searching the apps.
Note: To learn more, refer to ‘Starting with your first App’.
Click Create.
A new App will be created and opened in a new browser tab.
What is New in Gathr Analytics
In this space, you can access following information
New App launches
Popular Apps
New feature introductions
Quick start guides
My Space
The ‘My Space’ tab on Gathr Analytics Home is used for managing your Apps, Folders, and Solutions.
Manage Apps
Click on any of the filters under “Manage’ to see matching resources
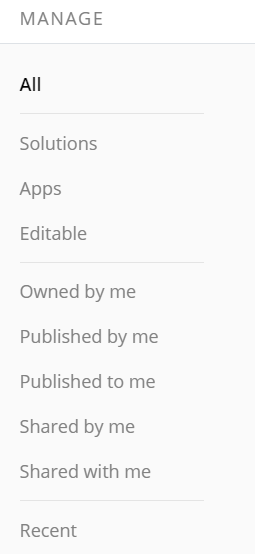
Resource listing on various filters:
Resources Filters | Editable Apps (Formerly called Explorations) | Apps (Executable) | Folders | Solutions |
| All | Yes | Yes | Yes | No |
| Solutions | No | No | No | Yes |
| App | No | Yes | No | No |
| Editable | Yes | No | No | No |
| Owned by me | Yes | Yes | No | No |
| Published by me | No | Yes | No | No |
| Published to me | No | Yes | No | No |
| Shared by me | Yes | No | No | No |
| Shared with me | Yes | No | No | No |
| Recent | Yes | Yes | No | No |
All - Lists All Apps (Executable), Editable Apps (Formerly called Explorations) and Folders you have access to. This is the only filter that will show Folders.
Solution - All Solutions you have access to, i.e., Created by you and Published to you
Apps - All the Apps (Executable) you have access to (created by you, Published to you by other Authors)
Editable - All the Editable Apps you have access to (created by you, Shared With you by other Authors)
Owned by me - All the Apps (created by you, Installed from Store by you)
Published by me - Apps (Executable) published by you to other Users
Published to me - Apps (Executable) published to you by other Users
Shared by me - List Editable Apps shared by you with other Users for working collaboratively with them
Shared with me - Editable Apps shared by other Authors for collaborative working
Recent - All Apps recently accessed by you
Search
- Click on the
 icon.
icon.
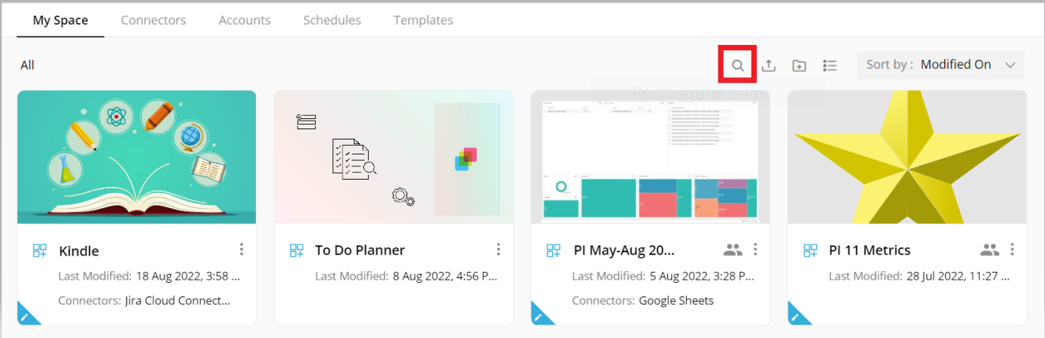
- In the Search box, enter the keyword to search for. As you type, resources that match the search criteria will be listed.
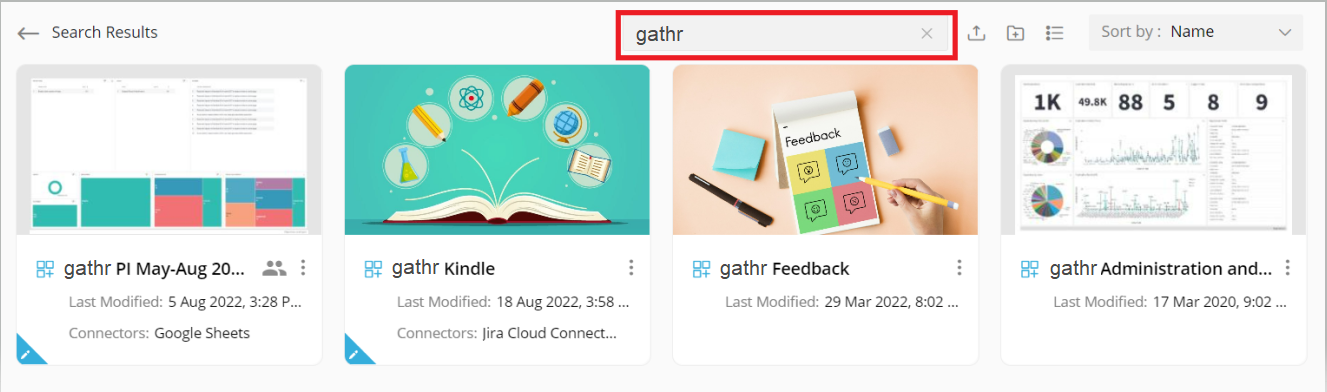
Upload Apps
Click on the
 icon to upload an App.
icon to upload an App.Select an option.
Upload Editable App(.Expl file)
Upload Executable App(.Appl file)
The Upload App dialog opens.
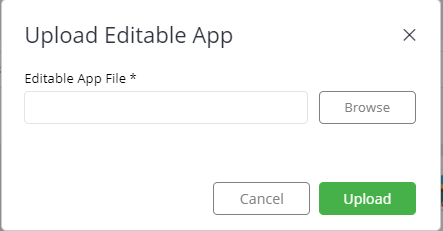
- Click ‘Browse’, select the ‘.expl’(For Editable App) or ‘.Appl’ (For App) file you want to upload, and click Open.
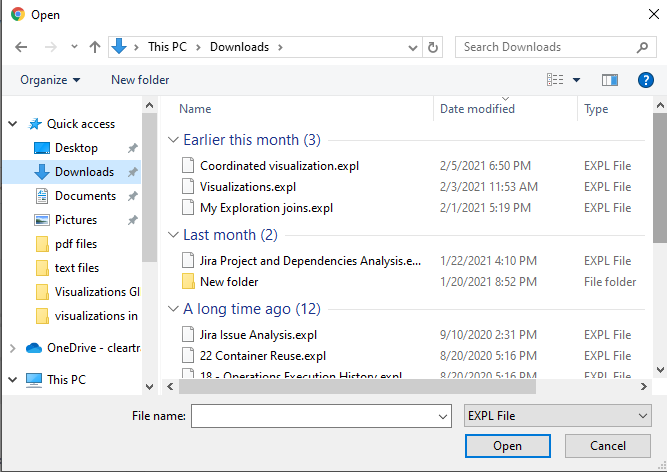
- The ‘Browse’ dialog will close and the file name will be displayed in the dialog.
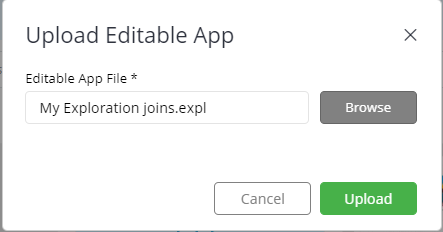
Click ‘UPLOAD’.
On successful upload, App will be opened in a new tab.
Create Folder
You can organize your Apps in Folders.
Click on the
 icon.
icon.In the pop-up, enter the name of your folder.
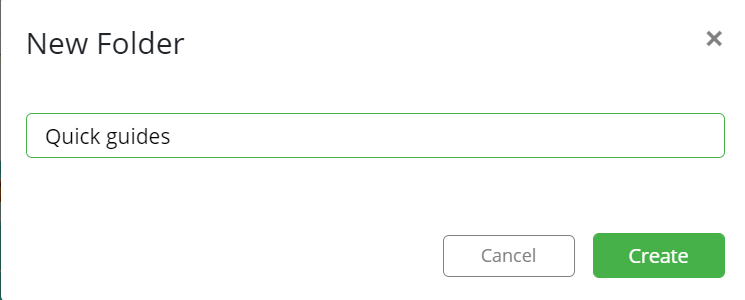
- To create a folder within a folder, open the folder with a double click, and follow steps 1 and 2
List/Tile View
List View
- Click On
 to show Resources as a list with details, such as Type, Created By, Created On, Last Modified On, etc.
to show Resources as a list with details, such as Type, Created By, Created On, Last Modified On, etc.

Tile View
- Click On
 to show Resources as tiles. This view shows the preview of an App. As an Author you may also configure to show an image in the tile view for branding of your app.
to show Resources as tiles. This view shows the preview of an App. As an Author you may also configure to show an image in the tile view for branding of your app.
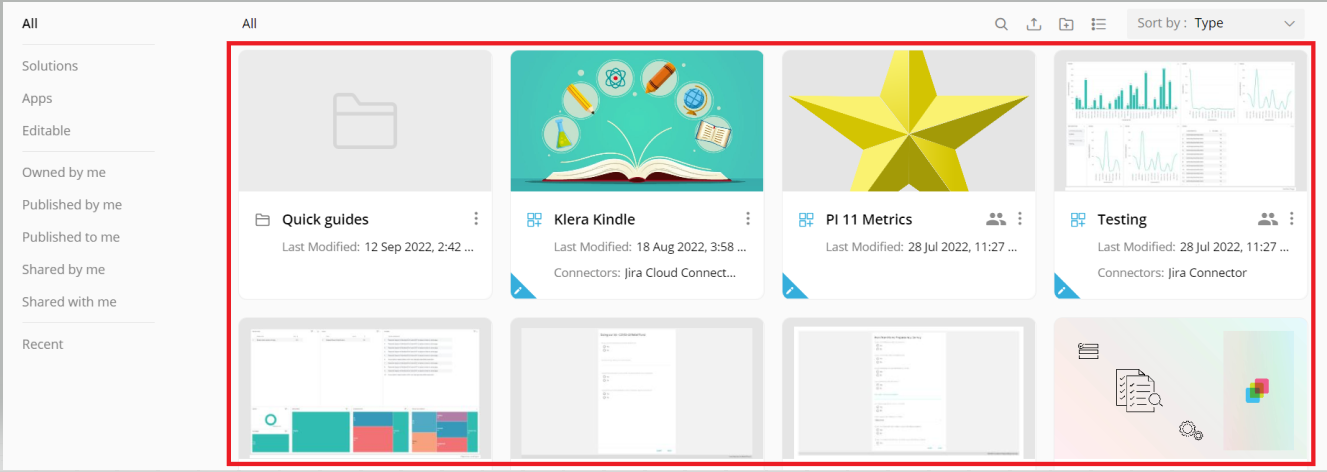
Sort
Depending on your view the sort option will be available.
Tile View
Click on
 in the upper right hand corner.
in the upper right hand corner.Select the criterion to sort your resources on, i.e. Type, Name, Modified On, etc.
Click on the
 ,
, icon to toggle the sort order.
icon to toggle the sort order.
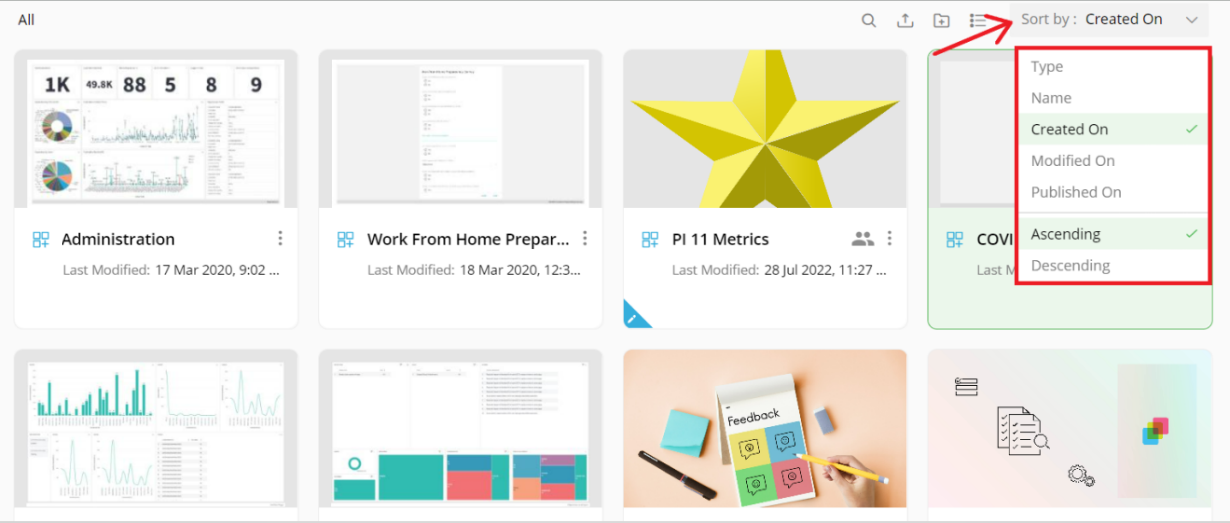
List View
Click on the column headings in the list to sort the files.
Click on the ascending
 or descending
or descending  icon on column headers to toggle the sort order.
icon on column headers to toggle the sort order.
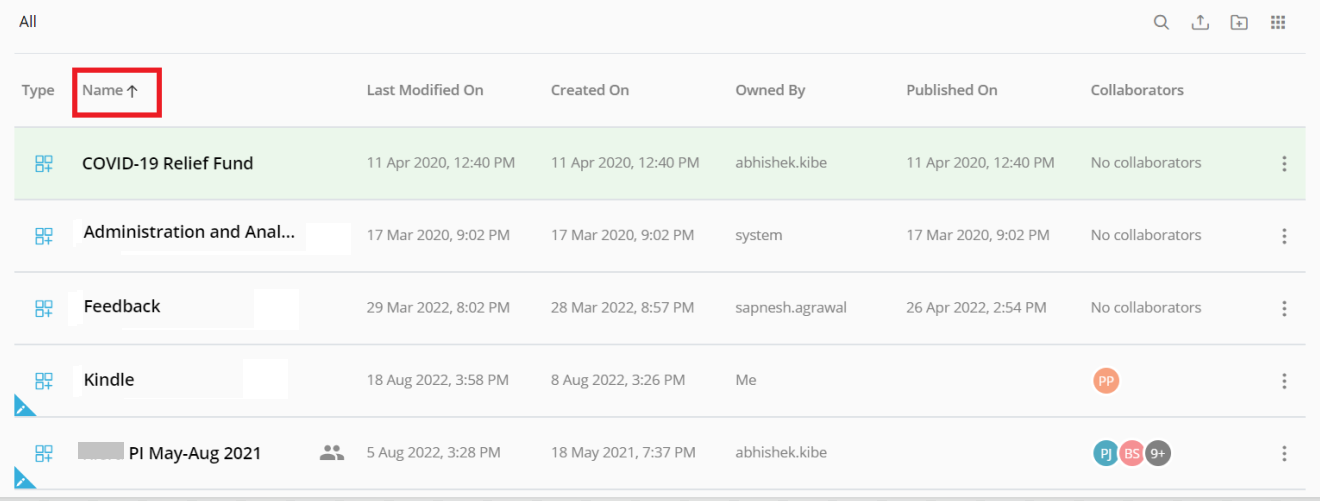
Actions on Resources
- Click on the
 icon to access actions that can be performed on resources (App, Folders, Solutions)
icon to access actions that can be performed on resources (App, Folders, Solutions)
Note: All these actions are accessible on a right-click on resources
Folder
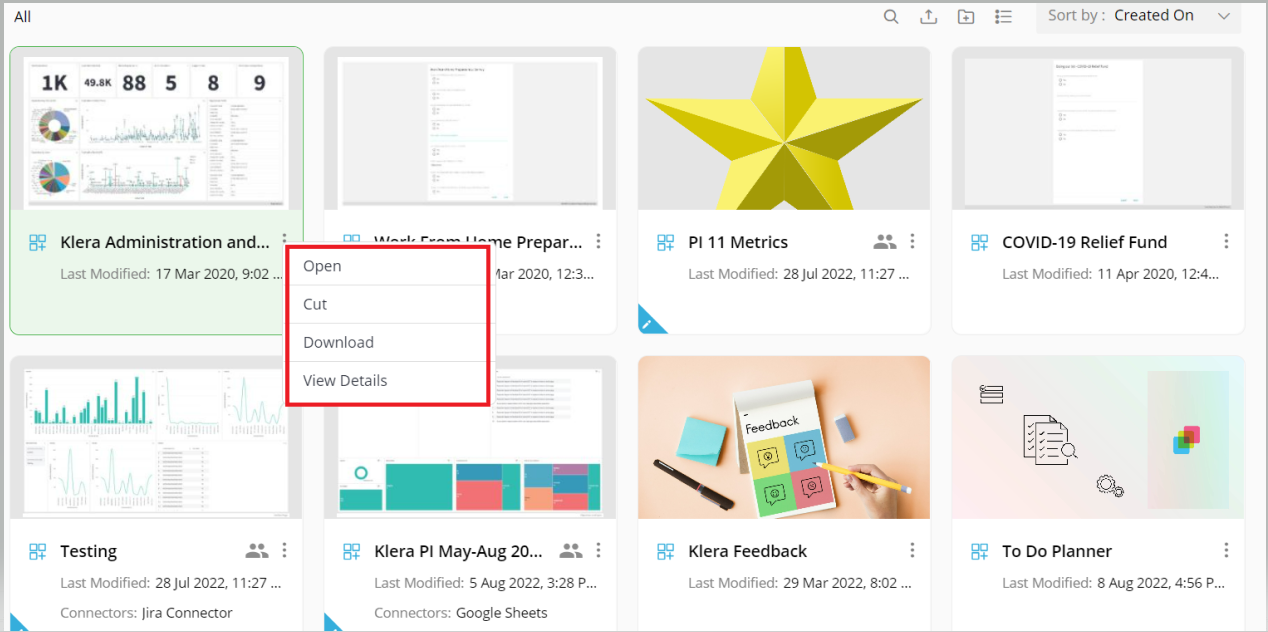
Open: Opens the folder to show its content
Cut: To move a folder,
Click Cut
Navigate to the destination folder
Right click, and click Paste
Download: Download the Folder onto your system
View Details: Shows the detailed attributes of the folder.

Editable Apps
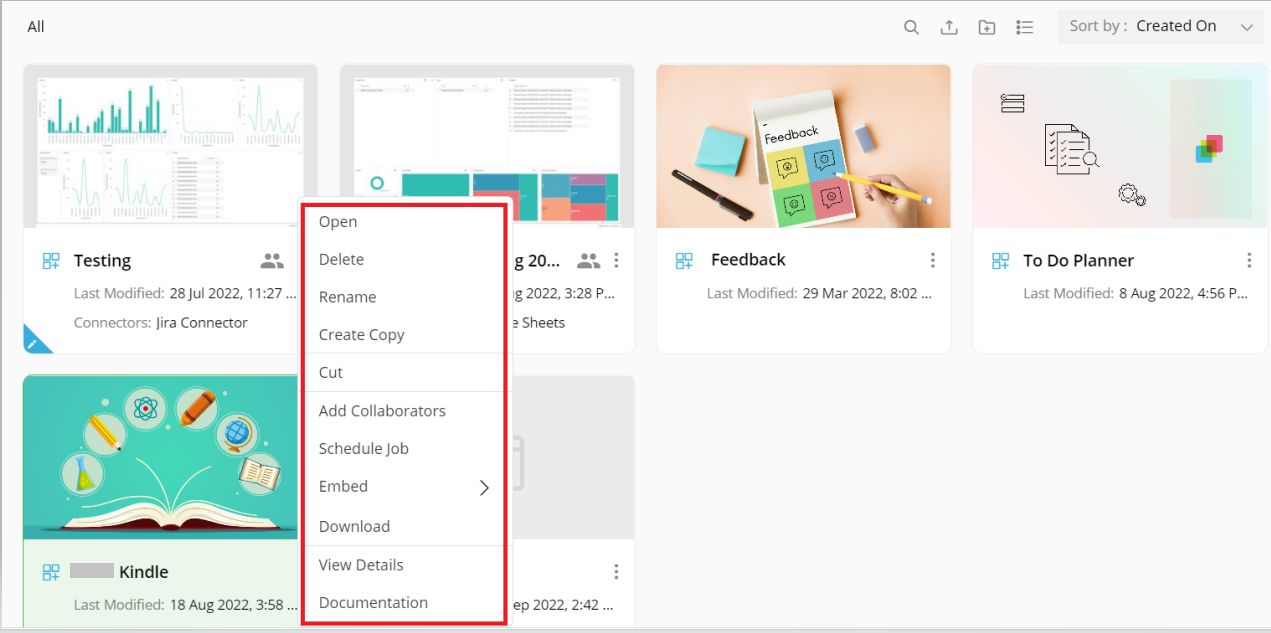
Open: Opens the App to show its content.
Delete: Deletes the selected App permanently after confirmation. You can only delete the Apps owned by you.
Rename: In the pop-up, type a new name and press Enter.
Create Copy: Creates a copy of the selected App and opens it in a new tab.
Cut: To move an App from one folder to another, Click Cut. Navigate to the destination folder, then do right click and click Paste to move the app to destination folder
Add Collaborators: Share your App with other authors to collaboratively work with them.
To learn more, refer to the section: Share and Collaborate.
Schedule Job: You can create schedules to make your Editable App run as a background job.
Embed: Creates a snapshot of the Editable App and generates a URL that can be embedded in another web page (e.g., Confluence, Website etc.) The App is rendered in an iFrame in the web page inline.
To learn more, refer to the section: Embed Apps.
Download As: Downloads the App on your machine. Downloaded Editable Apps (.expl files) can be uploaded to a Klera Connection.
View Details
Opens details pane on the right side
Shows details (e.g. Description, Execution Graph, Screen Preview etc.) in the pane
Documentation: Edit the information about the App such as Description, FAQs, etc. (This documentation is shown on the App Store as well)
Apps (Executable, Non Editable)
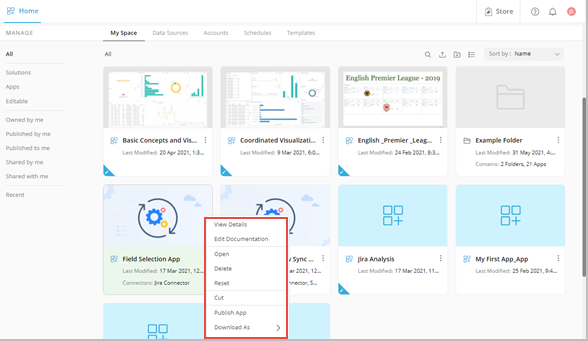
View Details:
Opens details pane on the right side
Shows details (e.g., Description, Execution Graph, Screen Preview etc.) in the pane
Edit Documentation: Edit the information about the App such as Description, FAQs, etc. (This documentation is shown on the App Store as well)
Run: Opens and executes the App in a new tab.
Delete: Deletes the App permanently on confirmation. You can only delete the Apps owned by you.
Reset: This option will clean up all the data, connector and Connection mappings generated in the past execution of this app. Post reset, App will be executed as if it is being run for the first time.
Cut: To move an App from one folder to another, click Cut. Navigate to the destination folder, then do right click and click Paste to move the app to the destination folder.
Publish App: You can publish an App to other users. Users who receive your published app can execute and use the app for the purpose it was built for.
Download As: Downloads the App on your machine. Downloaded Editable Apps (.appl files) can be uploaded to a Klera Connection.
Connectors
The “Connectors” tab on Klera Home is used for the management of Connectors that allows to gather, corelate, and analyse the data on Klera interface. It lists all the Connectors you have access to.
Manage
- Click on any of the options under “Manage’ to filter the Connectors.

| User Interface Element | Description |
| All | List all the Connectors. |
| No Connection | List all the Connectors that do not have any Connections. |
| Recently Added | List Connectors that have been recently added. |
Search
- Click on the
 icon.
icon.
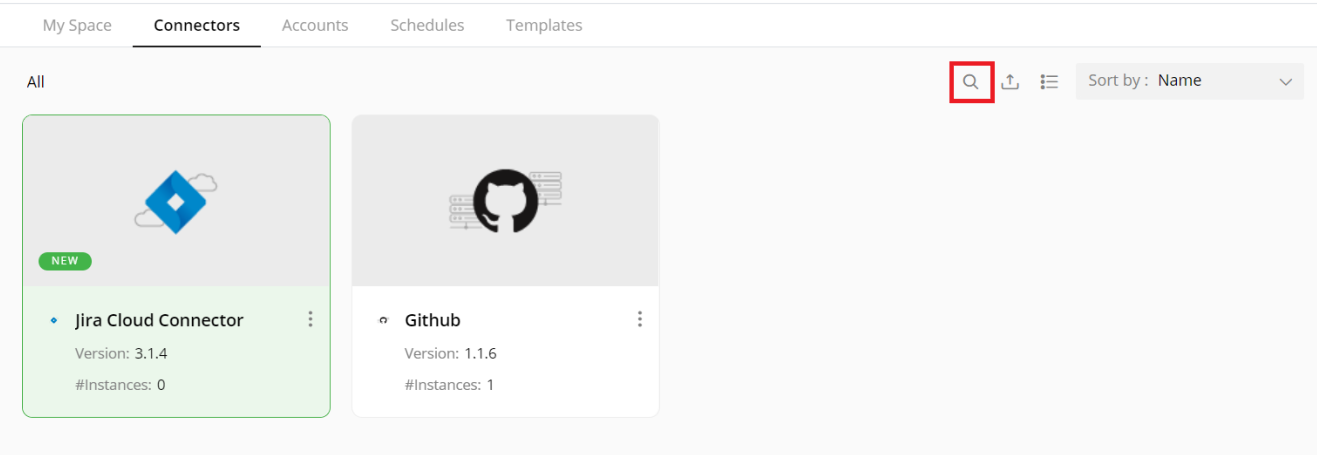
- In the search box, type the name to search for Connectors. As you are typing, Connectors that meet your search criteria will be listed.
List/Tile View
- Click on the
 or
or  icon to show the Connectors in the list or tile view.
icon to show the Connectors in the list or tile view.
Upload Connectors
- Click on the
 icon and select Upload Connector.
icon and select Upload Connector.

- The Import Connector dialog opens. Click ‘Browse’,
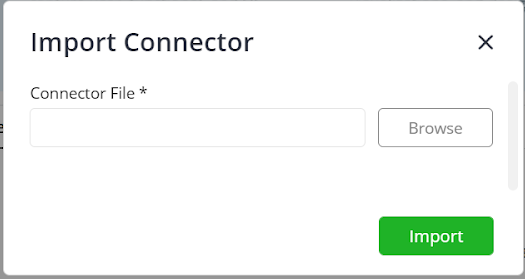
- Select the Connector package, you want to upload, and click Open.
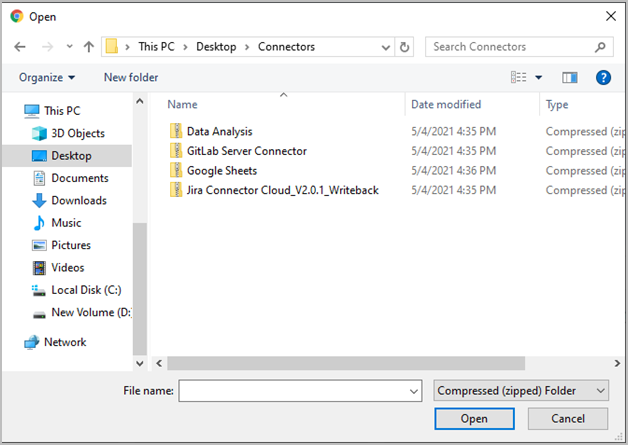
- The ‘Browse’ dialog will be disabled and the Connector file name is now displayed in the dialog, click ‘Import’.
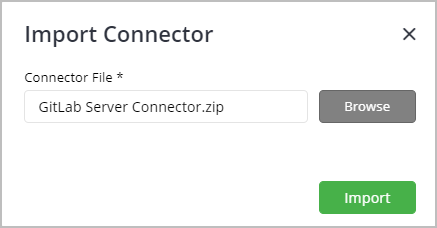 Once imported, the Connector is available in the Connectors tab.
Once imported, the Connector is available in the Connectors tab.
More Actions on Connectors
Select the Connector.
Click on the
 icon for more actions specific to the selected Connector.
icon for more actions specific to the selected Connector.
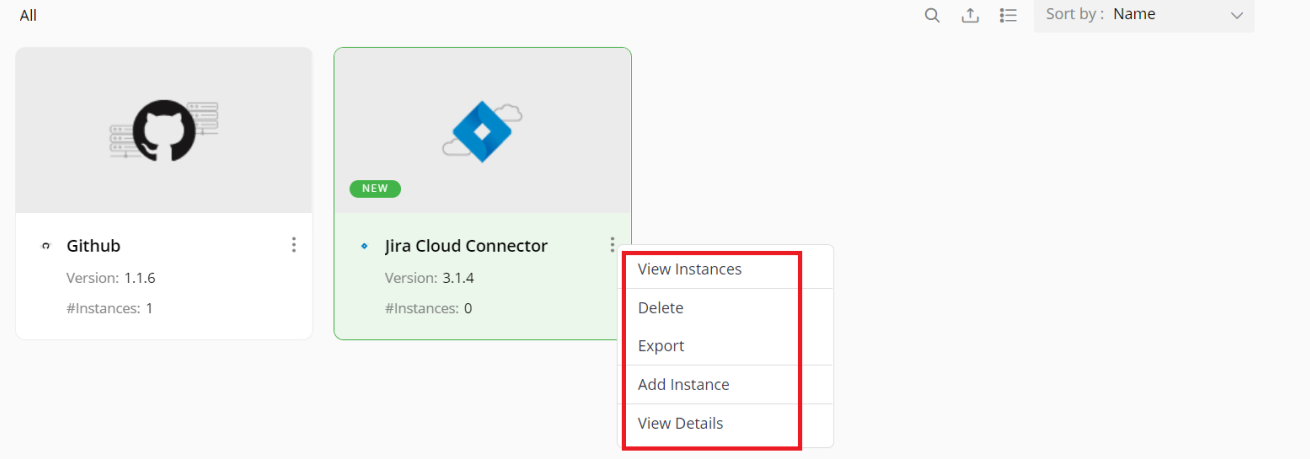
You will get the following options:
View Connections
Delete
Export
Add Connection
View Details
Note: All these commands can also be accessed by right-clicking on a Connector.
- View Connections: To list all the Connections of the Connector you have access to. Details like the name of the connection, the URL it is configured to and the Authentication type are available.
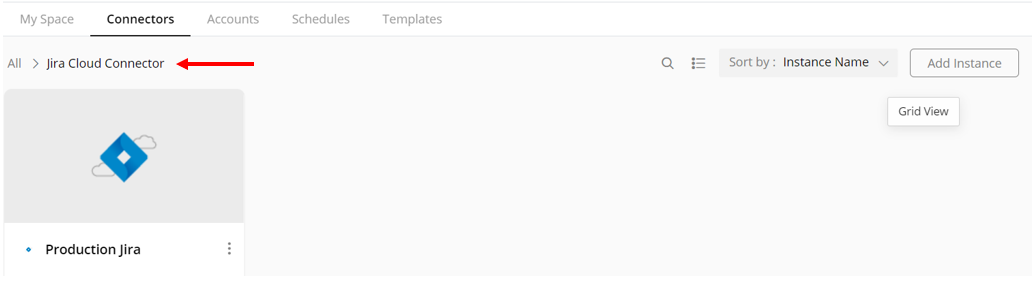
Delete: To delete a Connector. You can delete it once all its connections have been deleted.
Export: To download the Connector package to local storage, typically the “Downloads” folder on a Windows machine. This package can be later uploaded on a different Klera Connection using the “Upload Connector” operation.
Add Coonections: To create an connection of a Connector.
- Provide Name for the Connection, for example, “Production Jira”.
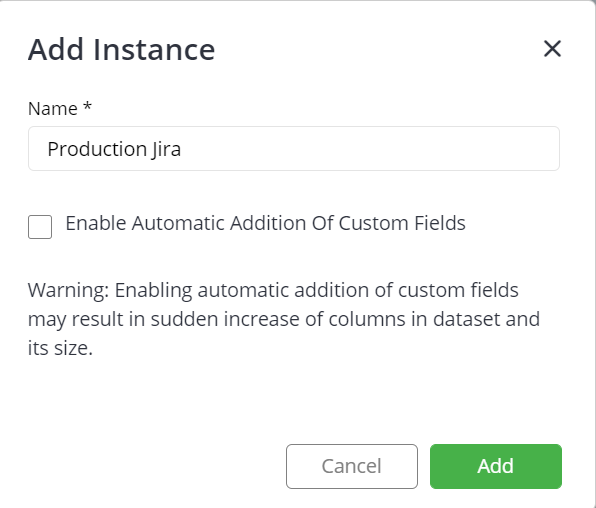
Select the checkbox to enable the automatic addition of custom fields.
Tools like Jira, enable the creation of custom fields. When you select this checkbox while connecting to an Connection, these custom fields are automatically discovered and added.
Click ‘Add’.
On the next screen, provide the following details
Connection URL: Automatically filled
Description: Give the description of the Connection
Authentication Type - Select the authentication type on the list. You can see the options based on what authentication methods are supported by the connector/application.
Add Account: Select from the list:
Existing Account: Select the Account from the existing accounts.
Create New Account: Provide Account Name, Username and Password.
Select Account: Select an Account from the list.
Select the “Auto-trust self-signed SSL Certificate “checkbox if the tool uses a custom certificate. Selecting this option auto trusts the certificate instead of manually adding the certificate in the key store.
Select the “Use proxy server to connect “checkbox if the tool needs to be connected via proxy server.
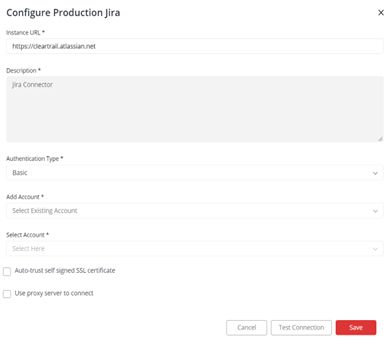
Click Test Connection to validate the login credentials.
Click Save.
You will get notified that the Connection is created. The Connection can be managed by using the “View Connections” operation.
Note: You can also create more than one Connection in a specific Connector.
- View Details: To view the details of the Connector like name of the connector, the number of connection for the Connector, its creation date and time, its owner etc. The following pane opens.
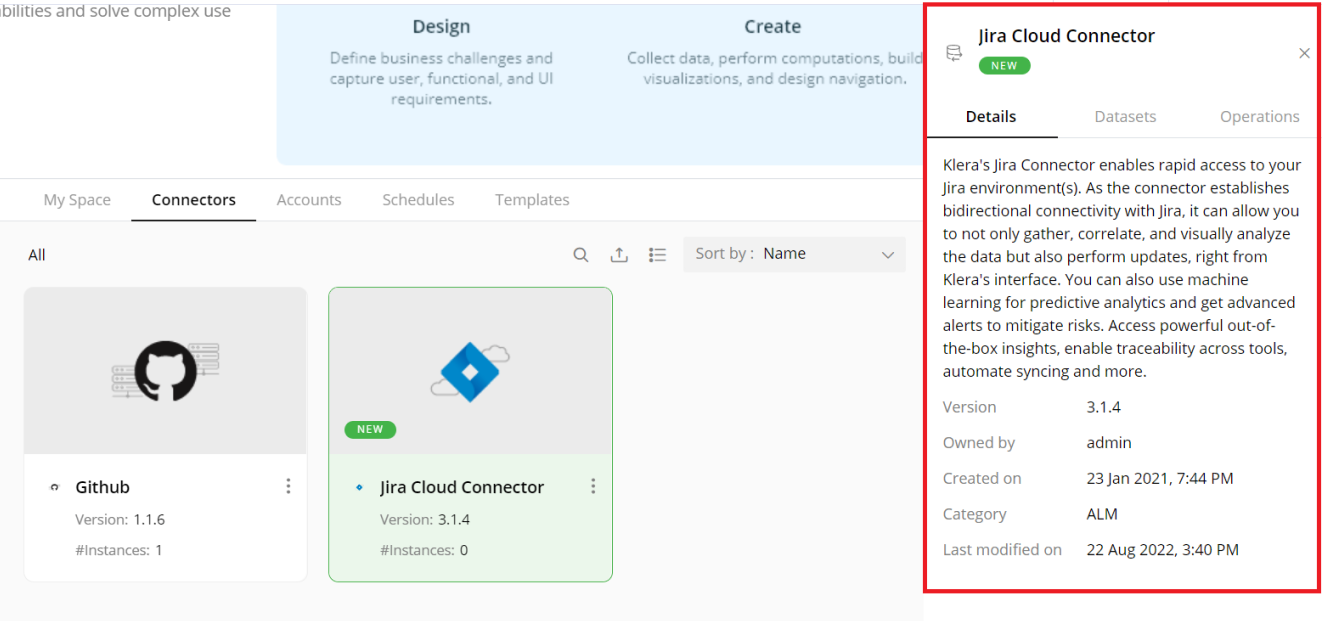 On the details pane, the following information is available.
On the details pane, the following information is available.
| Description |
| Details tab | Details tab contains the description of the connector, its version, creator, category. It also lists all the connections of the connector you have access to. |
| Datasets tab | The Datasets tab contains the lists of Datasets that are generated by operations of this Connector. For each Dataset, the available columns are also listed. |
| Operations tab | The Operations tab lists all the operations available in the Connector along with their description. |
More Actions on Connections
- Click on the
 icon for more actions specific to the selected connection.
icon for more actions specific to the selected connection.
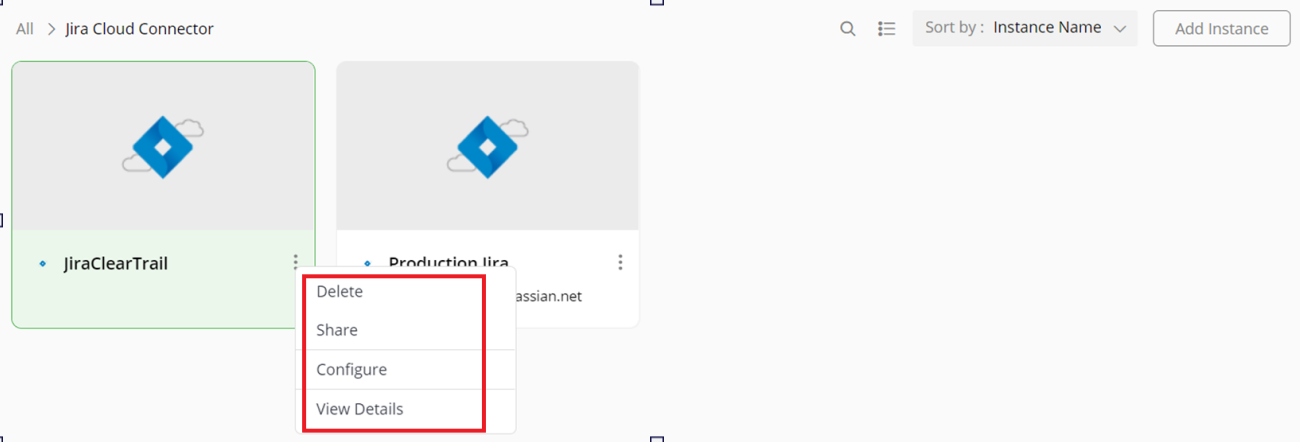
Select the desired option.
Delete
Share
Configure
View Details
Delete- To delete the Connection by the owner. You cannot delete an Connection which is shared with you.
Share- You can share the Connections with other Klera users. Sharing enables multiple users to use the same Connection to either build their Apps or run their existing Apps.
On the following screen, add and remove users/roles you want to give access to the Connection.
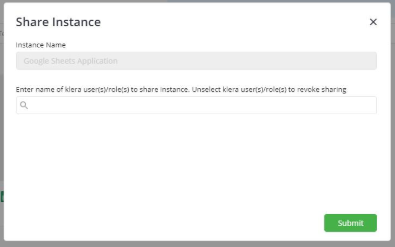
Once shared, the Connector and the Shared Connection is available on the other user’s Klera Home.
Configure: To (re)configure the Connection for example, to change the URL and/or the account used to connect to the tool.
Provides details like the URL of the tool, and the Account to be used to connect to the tool.
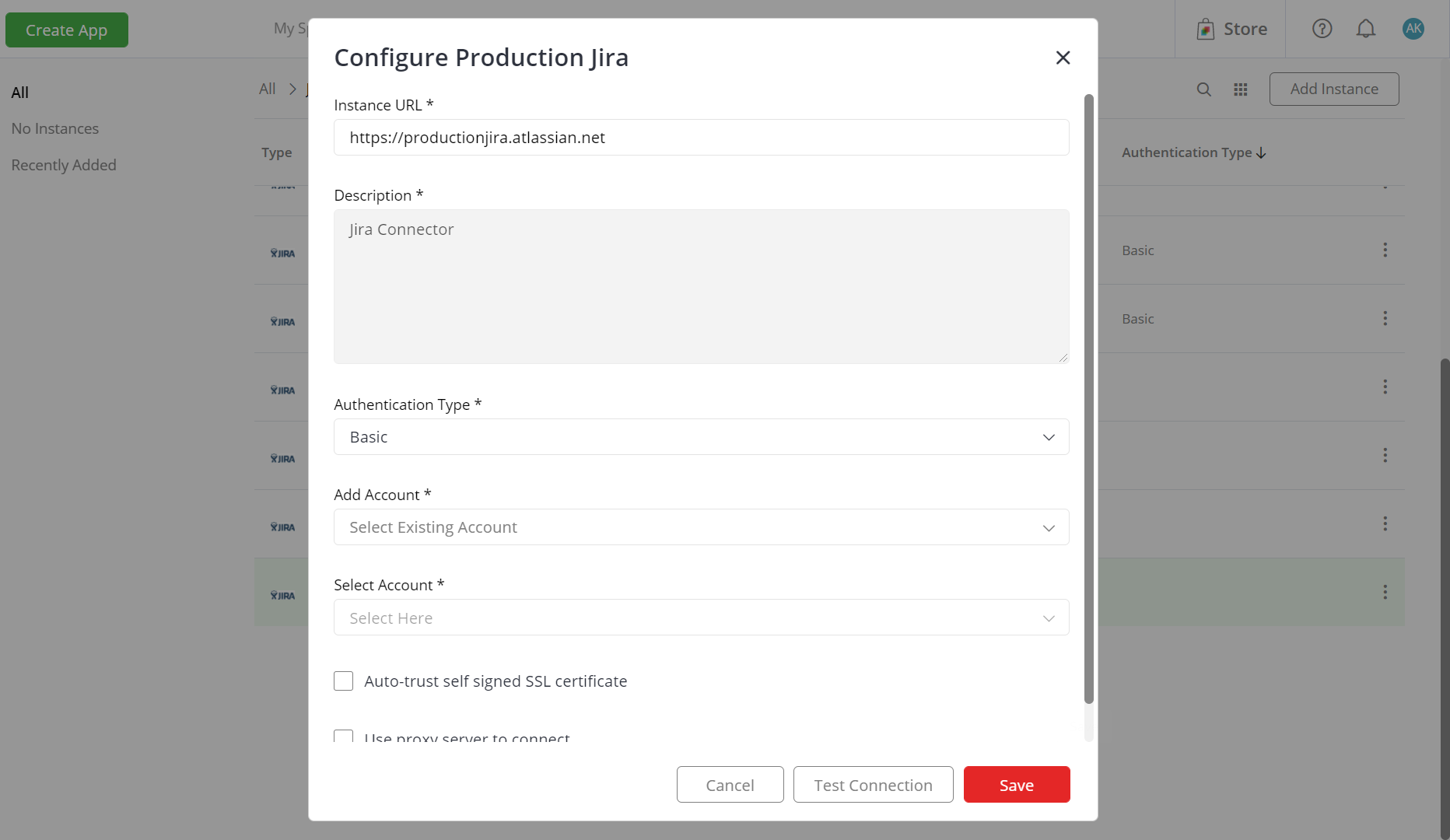
Click “Test Connection” and once tested/connected successfully, click “Save”.
View Details- To display the information about the Connection, the following pane opens.
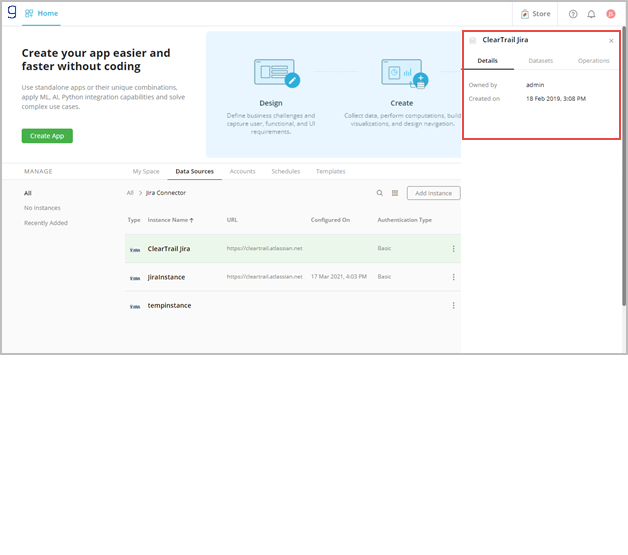
On the details pane, the following information is available.
| User Interface Element | Description | |
| 1 | Details tab | Details tab contains the Owner of this Connection and the date and time at which this Connection was created. |
| 2 | Datasets tab | The Datasets tab contains the lists of Datasets that are generated by operations of this Connection. For each Dataset, the available columns are also listed. Keep in mind that the Dataset columns may differ across Connections as tools support Custom columns as well. Custom Columns will be different across Connections. |
| 3 | Operations tab | The Operations tab lists all the operations available in the Connection along with their description. |
Accounts
The ‘Accounts’ tab on Klera Home is used for the management of Accounts.
Manage
- Click on any of the options under “Manage’ to filter the Accounts.
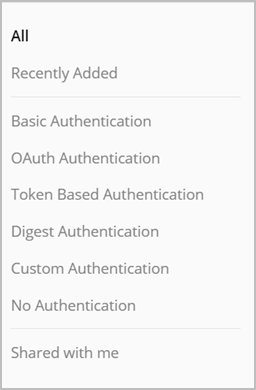
| User Interface Element | Description |
| All | List all Accounts |
| Recently Added | List Accounts that have been recently added |
| Basic Authentication | List Accounts that use Basic Authentication to connect to tools |
| OAuth Authentication | List Accounts that use OAuth Authentication to connect to tools |
| Token Based Authentication | List Accounts that use Token Based Authentication to connect to tools |
| Digest Authentication | List Accounts that use Digest Authentication to connect to tools |
| Custom Authentication | List Accounts that use Custom Authentication to connect to tools |
| No Authentication | List Accounts that do not require any Authentication to connect to tools |
| Shared with Me | List Accounts that have been shared with me(the logged-in user) by other users |
Search
- Click on the
 icon.
icon.
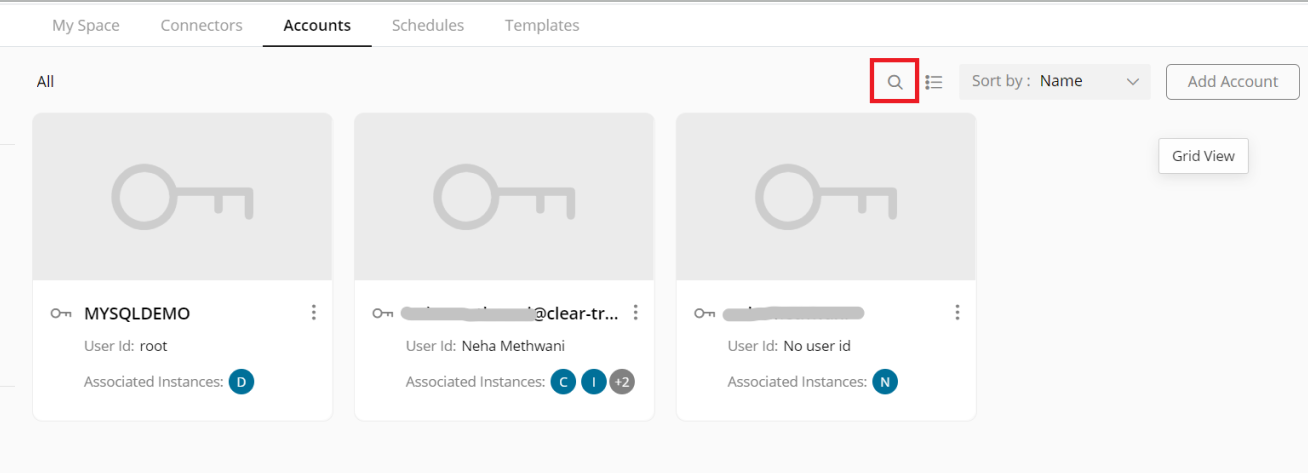
- In the Search box, type to search for Accounts on the basis of Name.
List/Tile View
- Click on
 or
or  icon to show the ‘Accounts’ in the list or tile view.
icon to show the ‘Accounts’ in the list or tile view.
Add Account
- Click on
 .
.
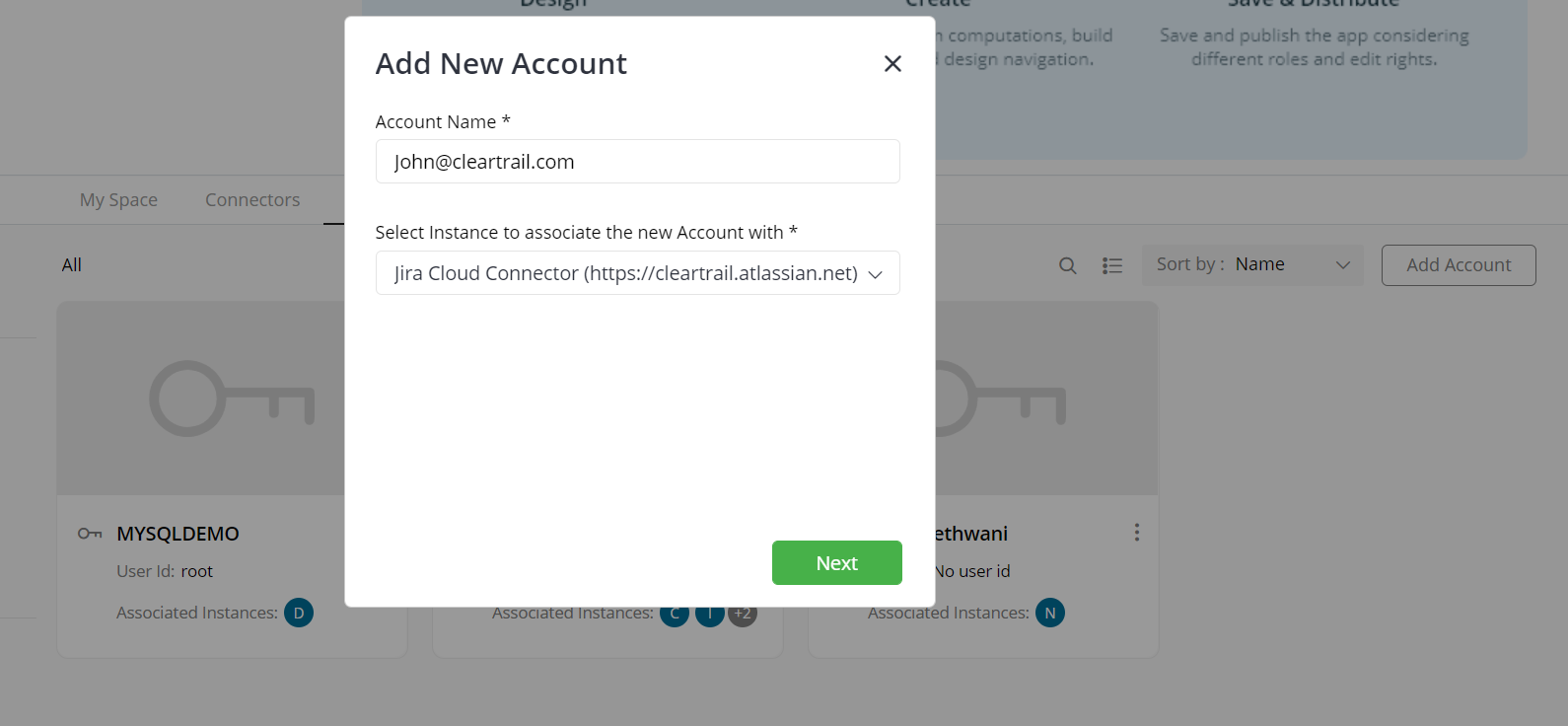
- Provide Account name, username and password.
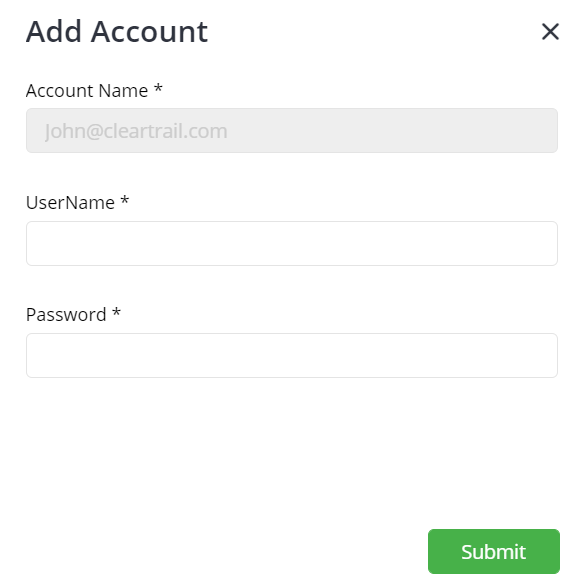
- Click on ‘Submit’.
More Actions on Accounts
Select the Account you would like to take action on.
Click on the
 icon for more actions specific to the selected Account.
icon for more actions specific to the selected Account.
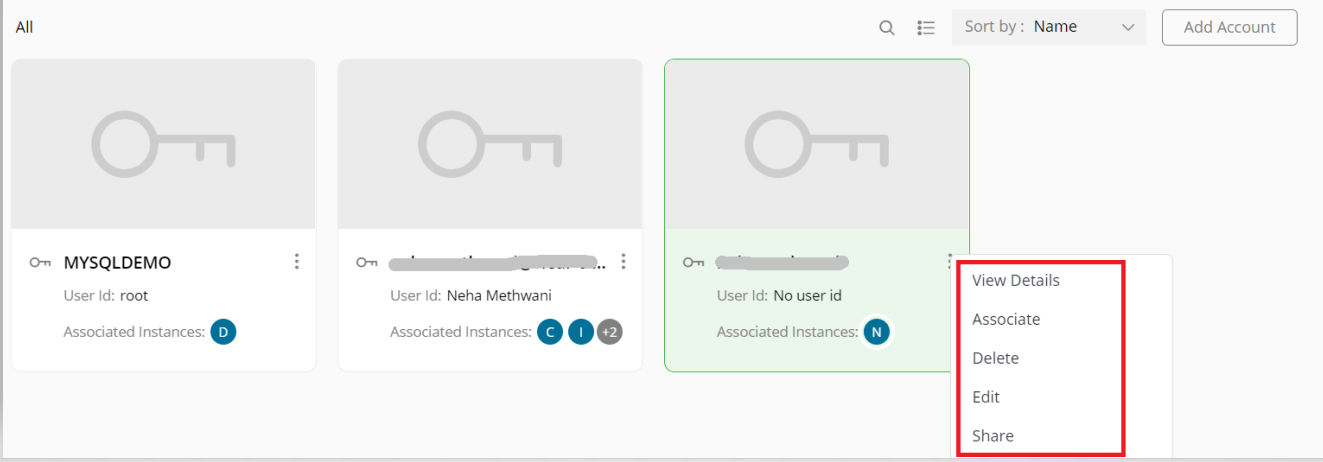
You will get the following options:
View Details
Associate
Delete
Edit
Share
View Details: Shows the Account detail such as user id, authentication type etc.
The following pane opens.
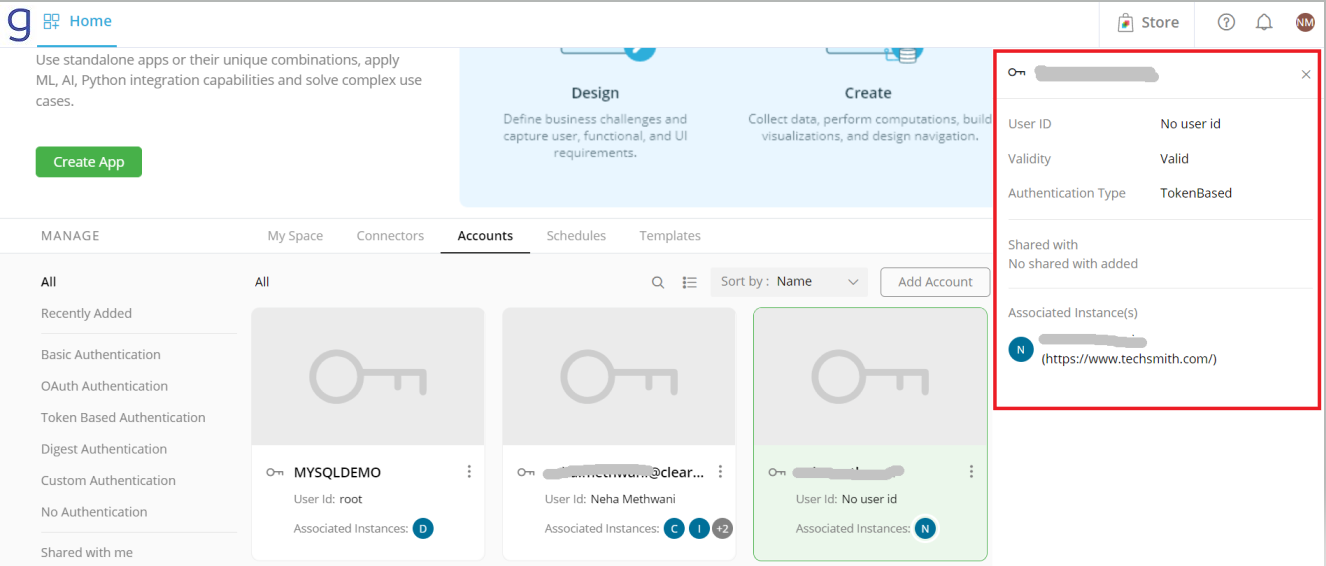
On the details pane, the following information is available
| User Interface Element | Description |
| User ID | The ID configured while creating the Account |
| Validity | Indicates whether the Account is valid or invalid |
| Authentication Type | The type of authentication used while creating the Account |
| Shared with | The list of users with whom the Account is shared |
| Associated Connections | The Connection with which this Account is associated |
Associate: Associating an Account with multiple Connections enables the same set of credentials to be used while communicating with these Connections. When the credentials are changed, you just need to edit the Account and the new credentials are used across all associated Connections.
- On the next screen, select the Connection to Associate the account with.
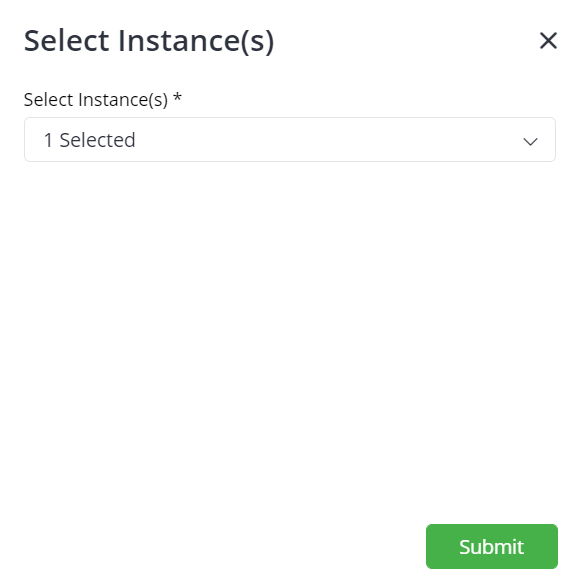
- Delete: Deletes the account after confirmation.
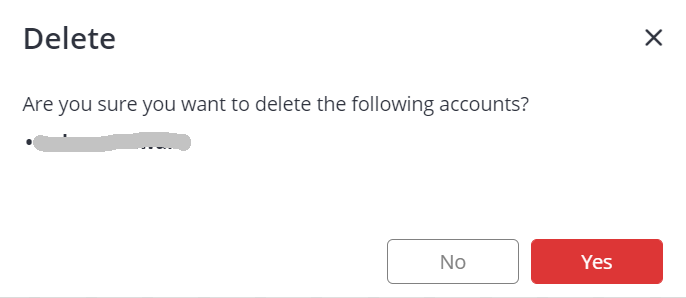
- Edit: Enables you to change the credentials configured in the Account. For example, in the case of Accounts with Basic Authentication scheme, you can change the Account Name and Value fields.
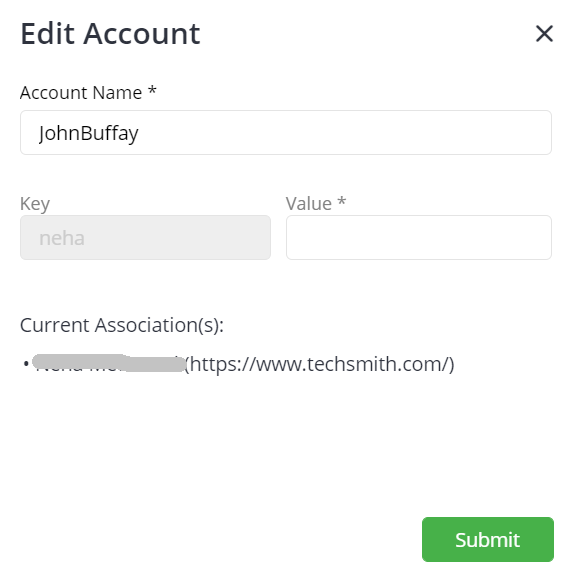
- Share: Enables you to share an Account with other users and/or Roles. Other users do not need to add the Account and can use the shared Account with their Connections. This is especially helpful when Enterprises want all users to use a Service Account for a tool without sharing the credentials with all users.
The user who knows the credentials can add the Account and then share it with the rest of the users.
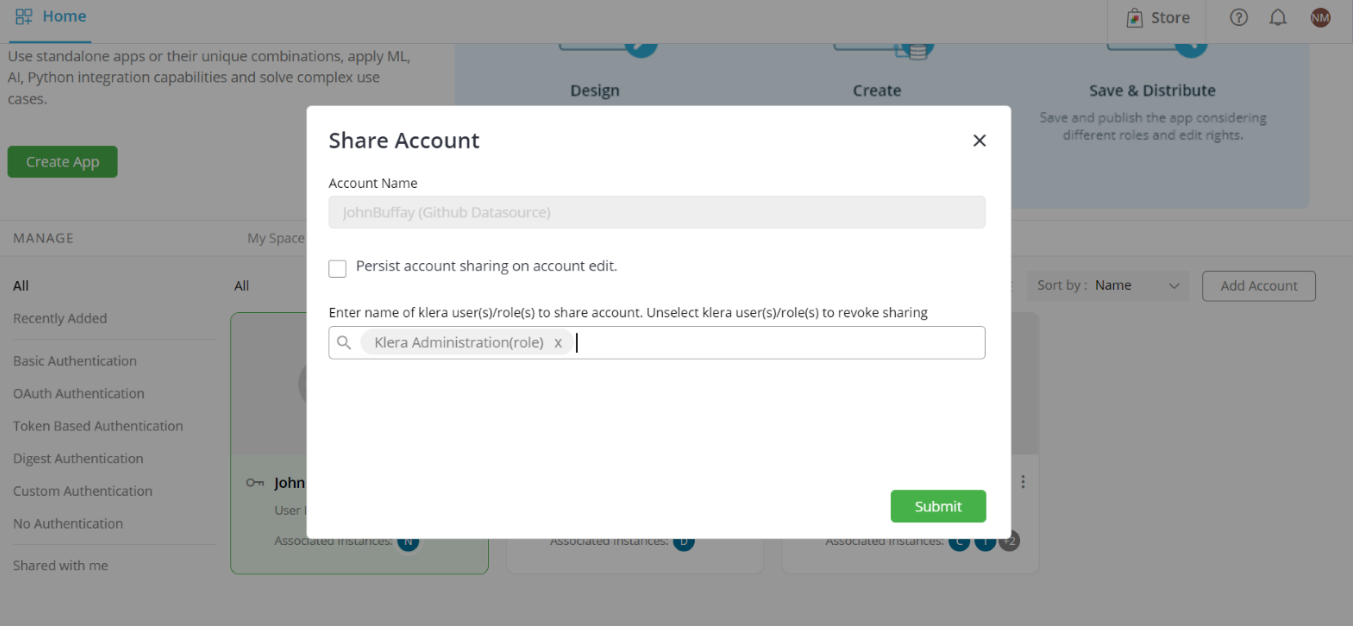
Schedules
The ‘Schedules’ tab on Klera Home shows all the Editable Apps on which have been scheduled to run in background. You can view, edit, and disable these schedules.
Manage Schedules
Click on an option under ‘Manage’ to filter the list of Editable Apps on the basis of their schedules.
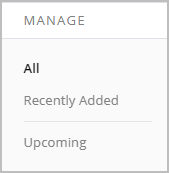
All - Lists all the Editable Apps on which a schedule has been defined.
Recently Added - List all Editable Apps on which a schedule has recently been added
Upcoming- List of all Editable Apps in the order of their next scheduled execution time
More Actions on Schedules
- Click on the
 icon to access actions that can be performed on scheduled Editable Apps.
icon to access actions that can be performed on scheduled Editable Apps.
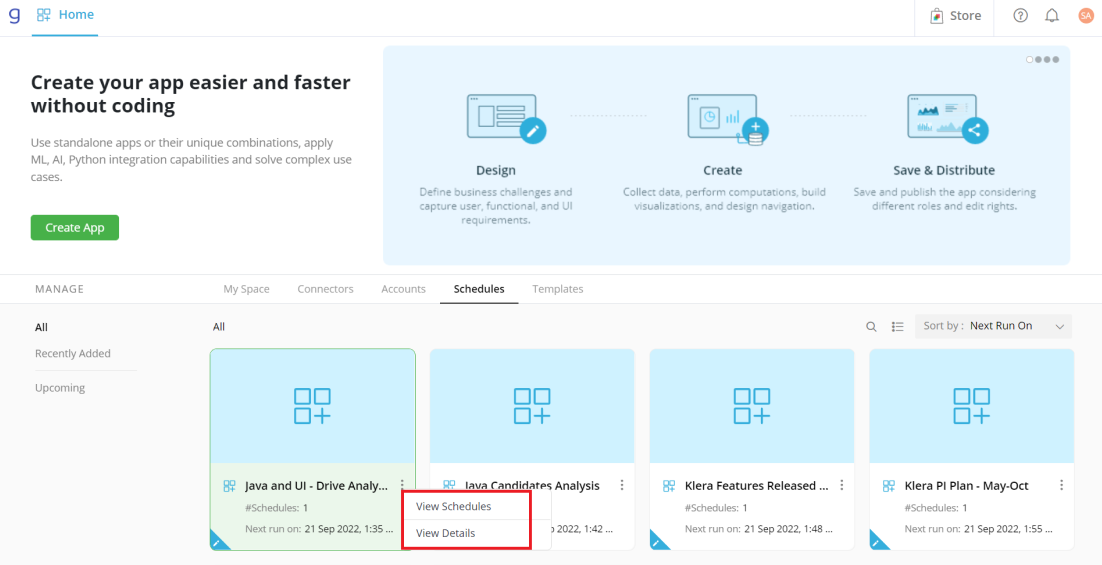
You will get the following options:
View Schedules
View Details
Note: These options are available on a right-click as well
- View Schedules: Lists all the unique schedules associated with this Editable App.
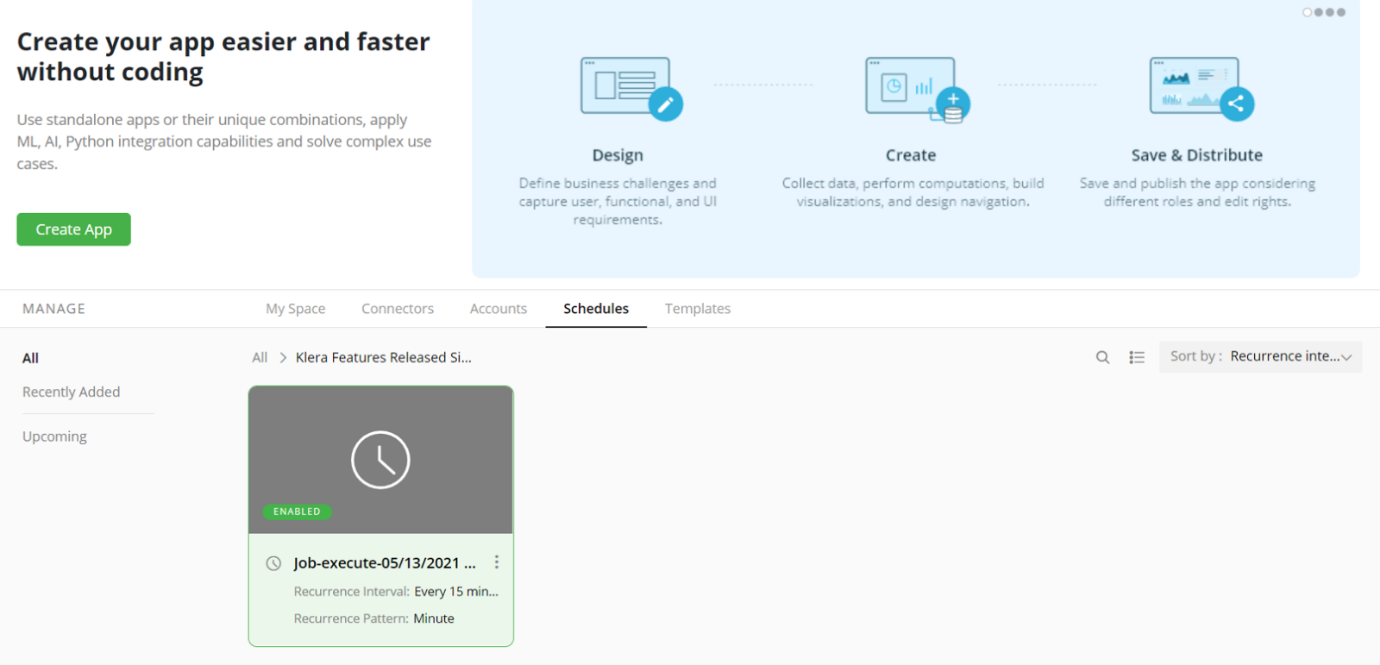
View Details:
Opens details pane on the right side
Shows scheduling details of this Editable App (e.g. Number of unique schedules, status, Successful and Failed runs) in the pane.
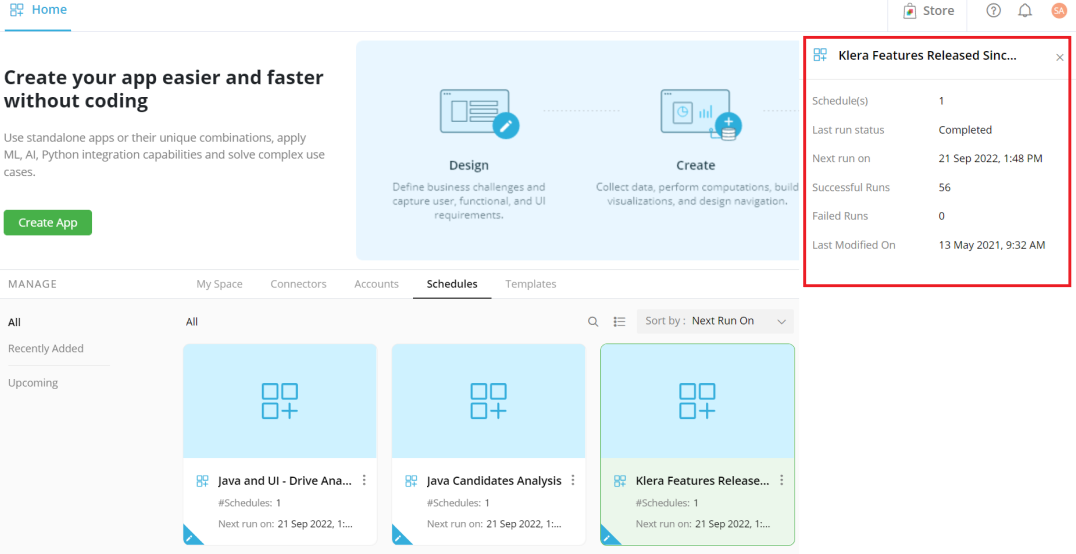
Actions on Schedules
- Click on the
 icon to access actions that can be performed on these schedules.
icon to access actions that can be performed on these schedules.

You will get the following options:
View Details
Delete Schedule
Disable Schedule
Edit Schedule
Run Now
Note: These options are available on a right-click as well
View Details:
Opens details pane on the right side
Shows details of this schedule (e.g., recurrence pattern, interval etc.) in the pane
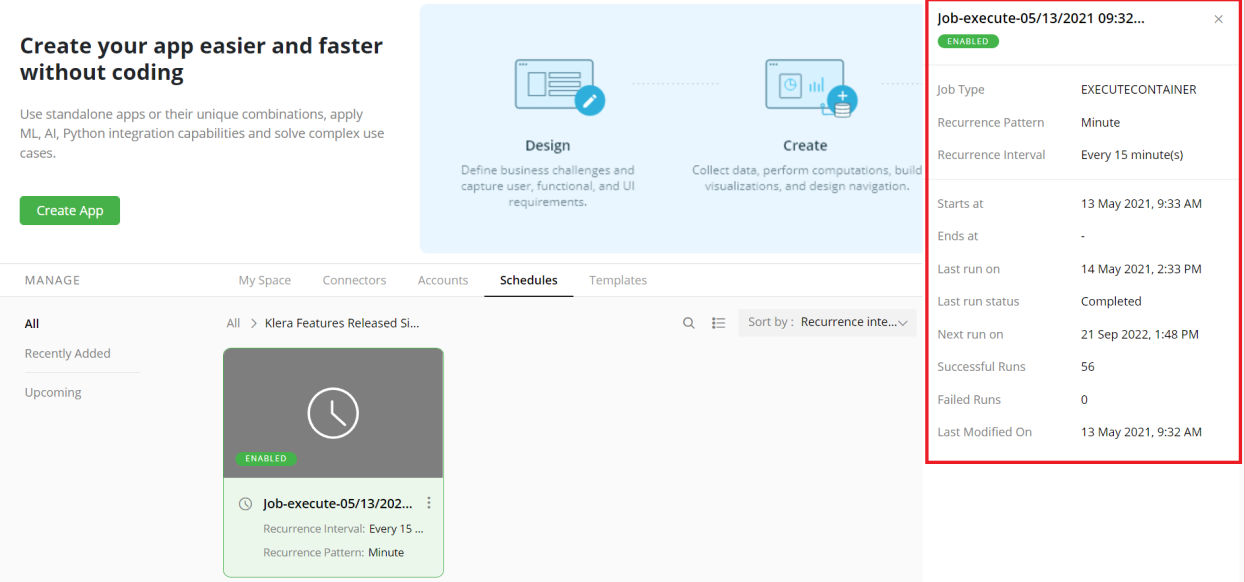
Delete Schedule- Deletes the schedule after confirmation.
Disable Schedule-Disables a schedule. You can enable a disabled schedule.
Edit Schedule- Modify this schedule
Run Now - Runs the schedule immediately, once.
Templates
The ‘Templates’ tab on Klera Home is used for the management of Templates.
Manage Templates
Click on any of the options under “Manage’ to filter the list of Templates.
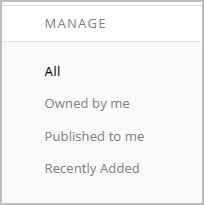
All - Lists all the Templates.
Owned By Me - Lists all the Templates owned by you. This includes Templates created by you and installed by you from the Klera Store.
Published To Me - List Templates published to you by other Users so that you can reuse their work
Recently Added - List All the Templates either created by you or Installed (from the Klera Store) sorted by their creation time.
Search
- Click on the
 icon.
icon.
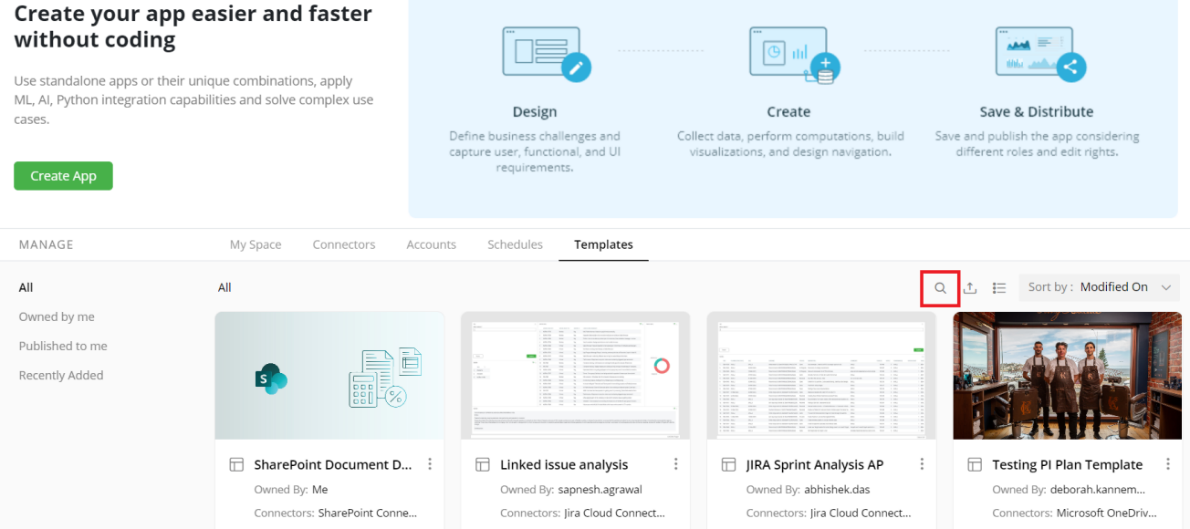
- In the Search box, enter what you are looking for. As you are typing, Templates that meet your search criteria will be listed.
Upload Templates
- Click on the
 icon, select the ‘Upload Template(s)’ option
icon, select the ‘Upload Template(s)’ option
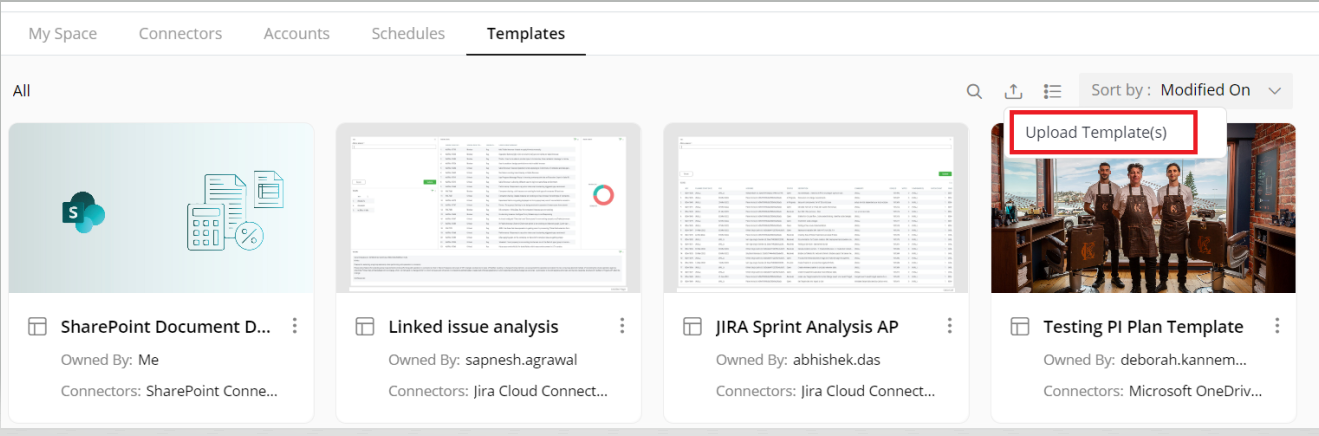
- The Upload Template(s) dialog opens.
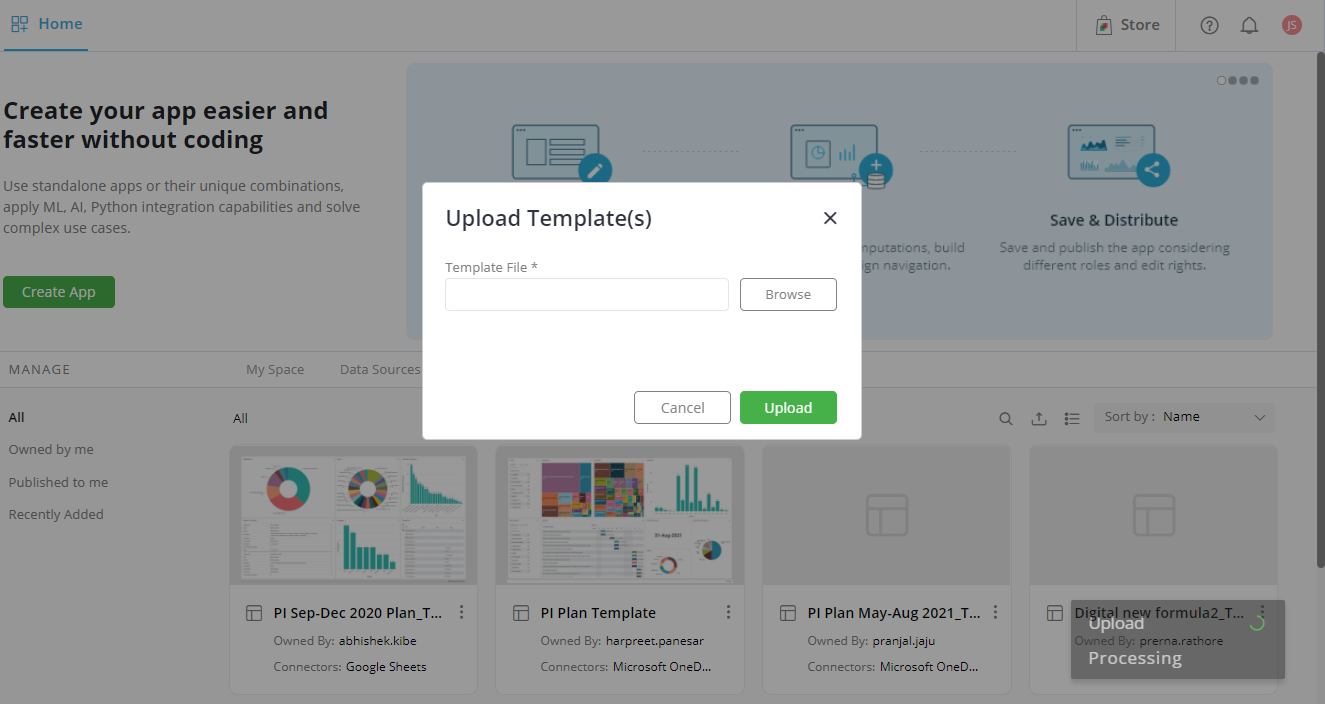
- Click ‘Browse’, select the ‘.template’ or ‘.templatex’ file you want to upload, and click Open.
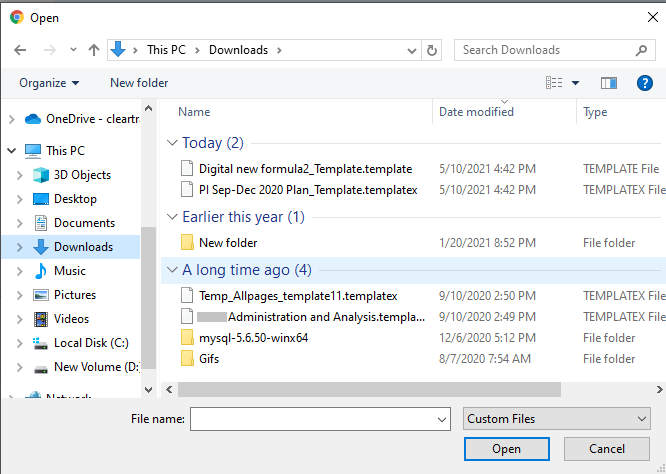
- The ‘Browse’ dialog will close and the selected file name will be shown in the dialog
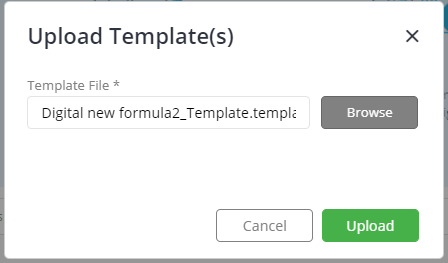
- Click ‘UPLOAD’.
Once uploaded, the Templates will be listed in the Templates tab.
List/Tile View
- Click on the
 or
or  icon to show the Templates in the list or tile view.
icon to show the Templates in the list or tile view.
Sort your Templates
Based on your view (List/Tile) the sort options will be available
To learn more, refer to the Sort section under My Space tab.
More Actions on Templates
- Click on the
 icon to access actions that can be performed on a Template.
icon to access actions that can be performed on a Template.
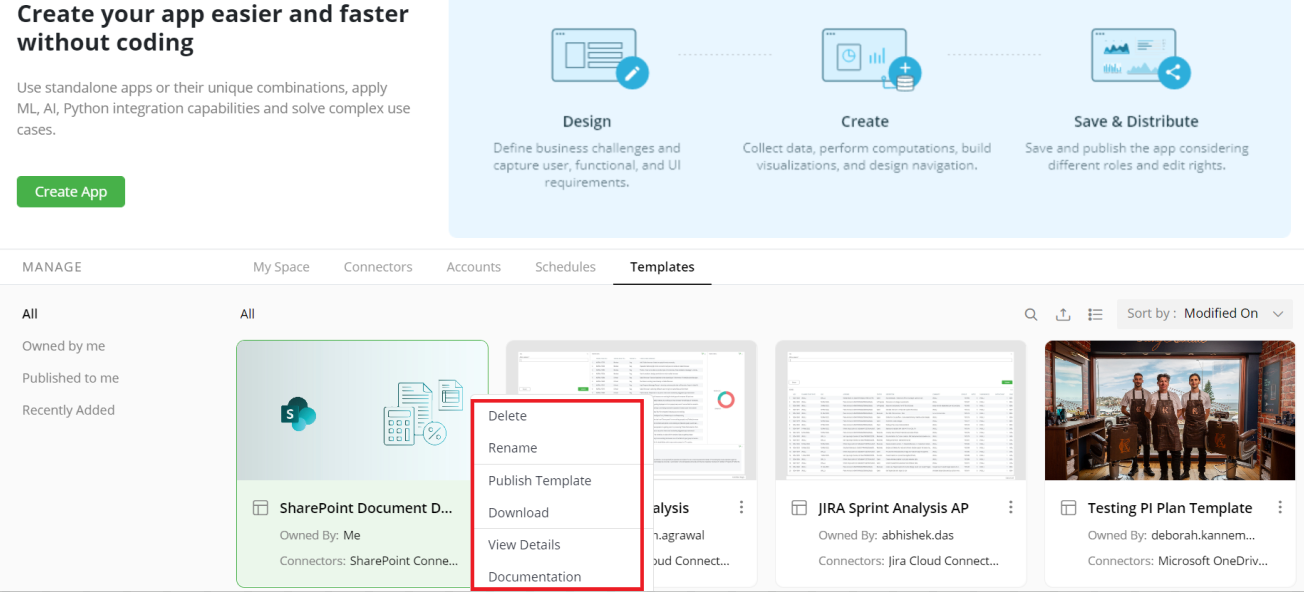
You will get the following options:
Delete
Rename
Publish Template
Download
View Details
Documentation
Note: These options are available on a right-click as well
Delete: Deletes the Template permanently on confirmation. You can only delete the Templates owned by you.
Rename: In the pop-up, type a new name and press Enter.
Publish Template: Publishing a Template with other Authors enables them to use this template in their App creation flow. A template can be shared with a role only, not with individual users
An input form will pop-up. Select the roles to whom you want to publish the Template.
Click on Publish.
The roles to whom you have published the Template will receive a notification.
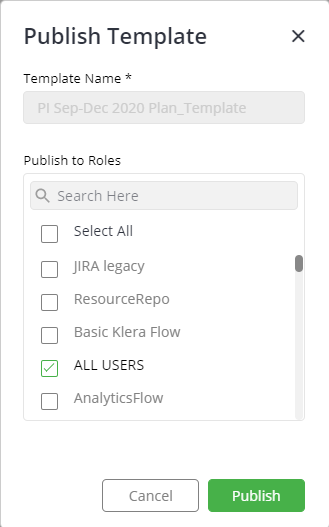
Download: Download the Template on your machine. Downloaded Template (.template/.templatex file) can be uploaded to a Klera Connection. This is a convenient way to migrate from one Klera Connection to another, for example you can test a Template on a staging setup and then migrate it to production.
View Details: Opens details pane on the right side
- Shows the details of this Template (e.g.,Connectors used, publish status etc.) in the pane.
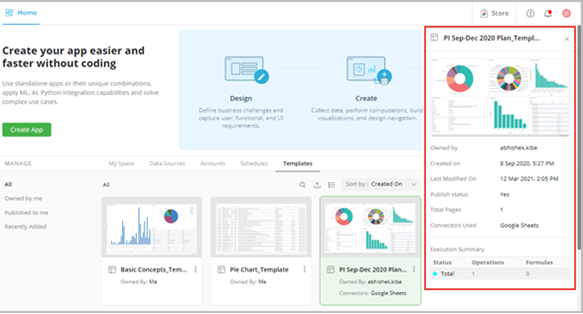
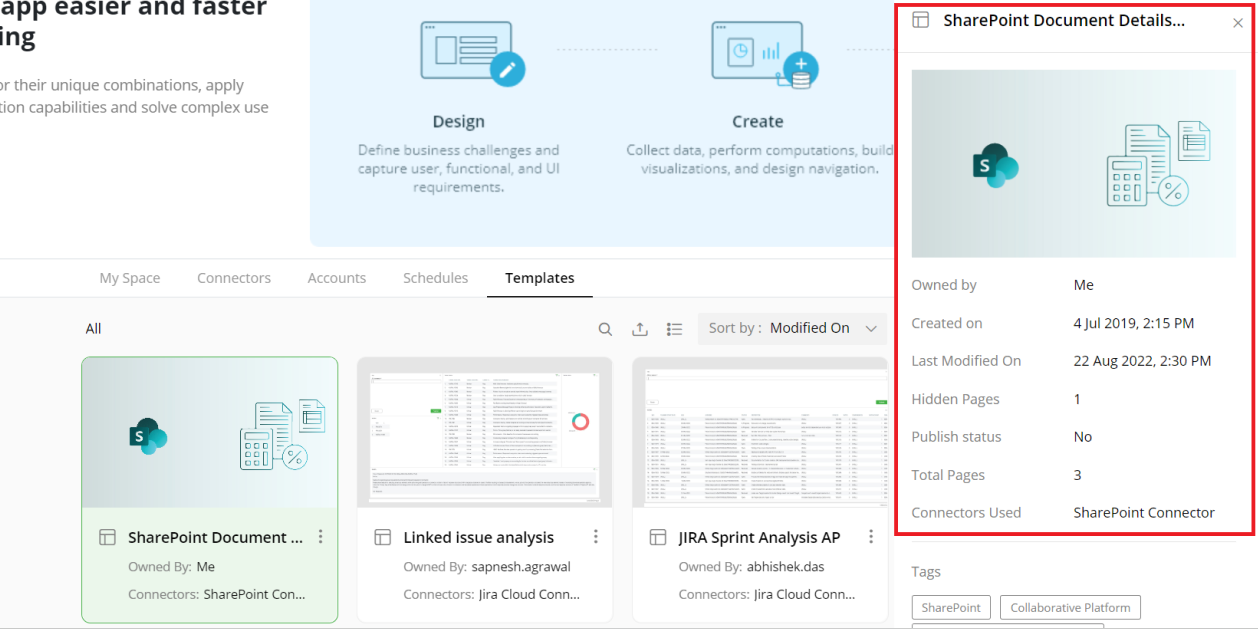
- Documentation: Read and edit the information about the Template such as Release Notes, How to use, FAQs, etc. (This documentation is shown on the App Store as well).
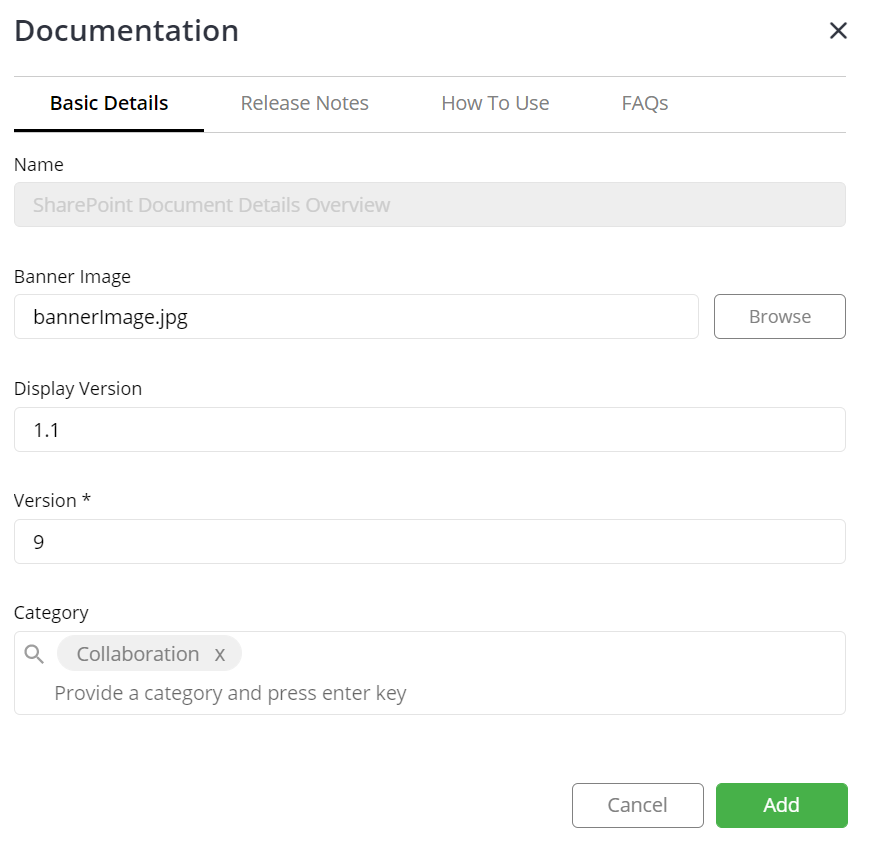
To add release notes, go to the “Release Notes” tab.
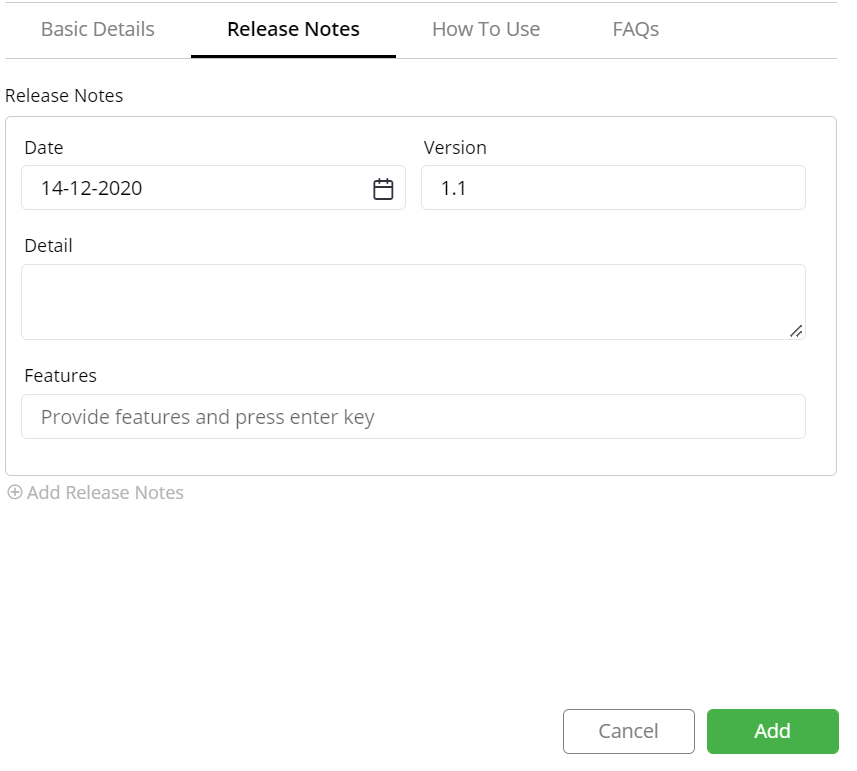
How to Use- Provide Step details such as title, description and image. Click on “Add Step Details” at the bottom to add more Steps.
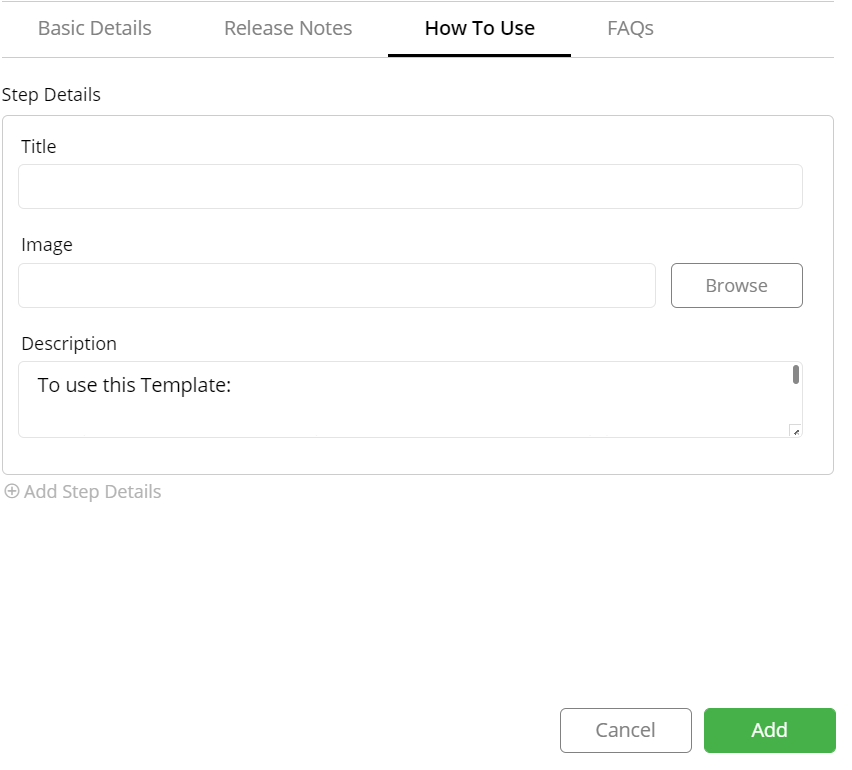
FAQs - Click on “Add Question” at the bottom to add more questions.
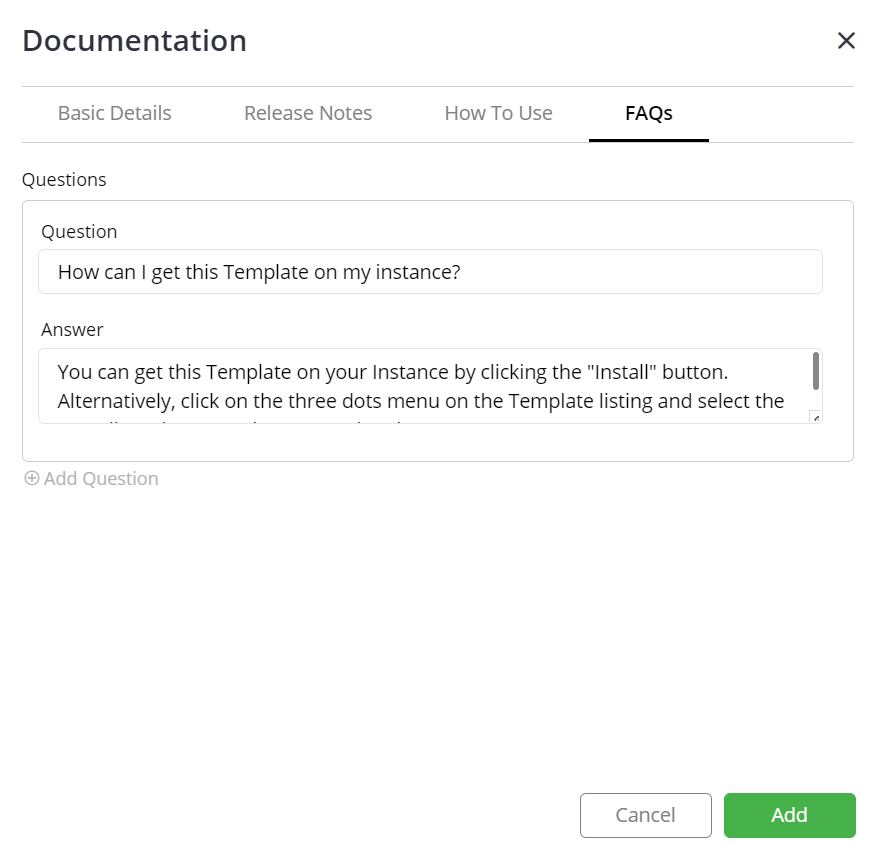
Klera Store
Klera Store allows you to browse and download ready to use Apps, Solutions, Templates and connectors, developed and uploaded by Klera Team.
- Click on the
 icon to navigate to Klera Store. The Klera Store home page hosts all the available resources/assets. You can search Apps, Solutions, Connectors and Templates that you need and install them. Once installed they will be available in your Klera Home.
icon to navigate to Klera Store. The Klera Store home page hosts all the available resources/assets. You can search Apps, Solutions, Connectors and Templates that you need and install them. Once installed they will be available in your Klera Home.
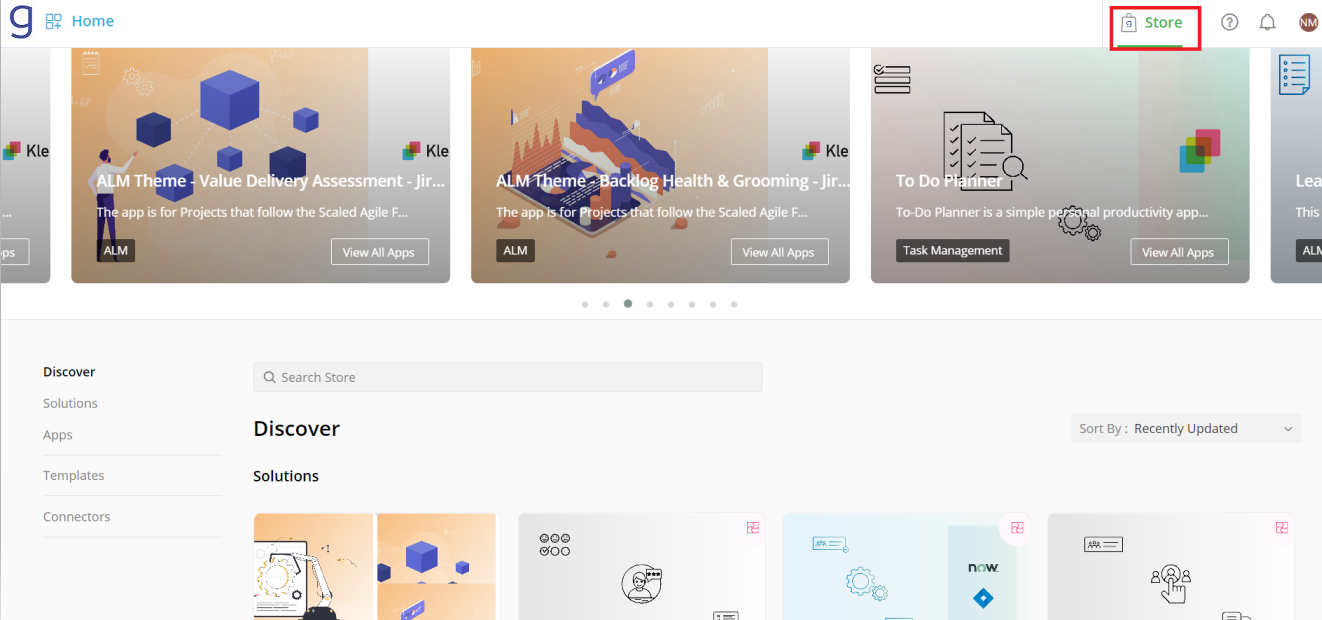
- You can search resources using the Search option. Enter the keyword and hit enter. After Search you will get matched resources in various categories like Apps, Connectors etc.
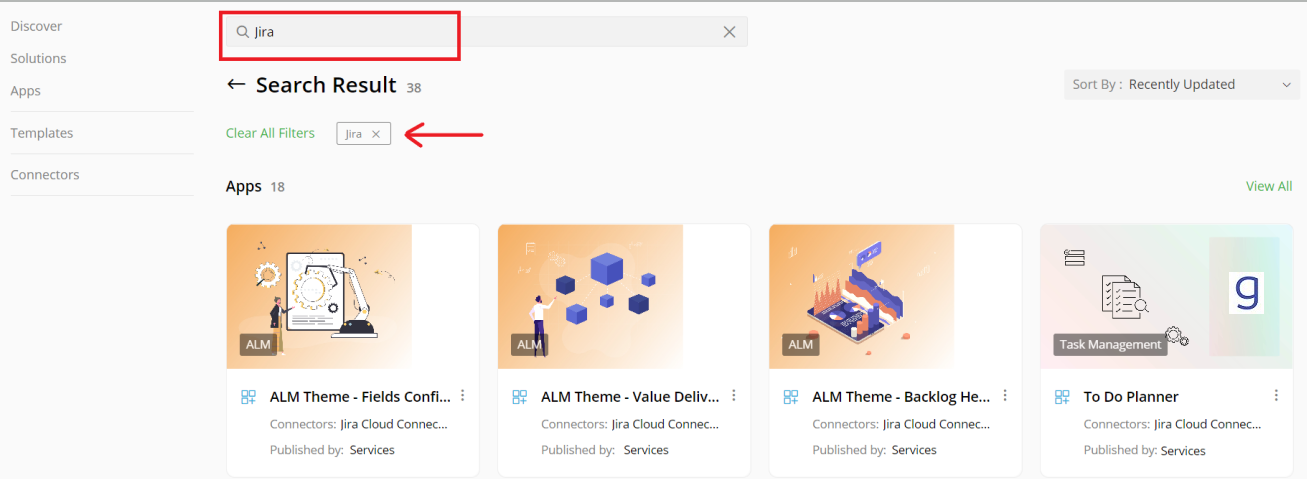
- On Apps, Templates and Connectors, filters are available on the left hand side. You can filter the resultant resources by Category, Rating, Tags. Connectors etc
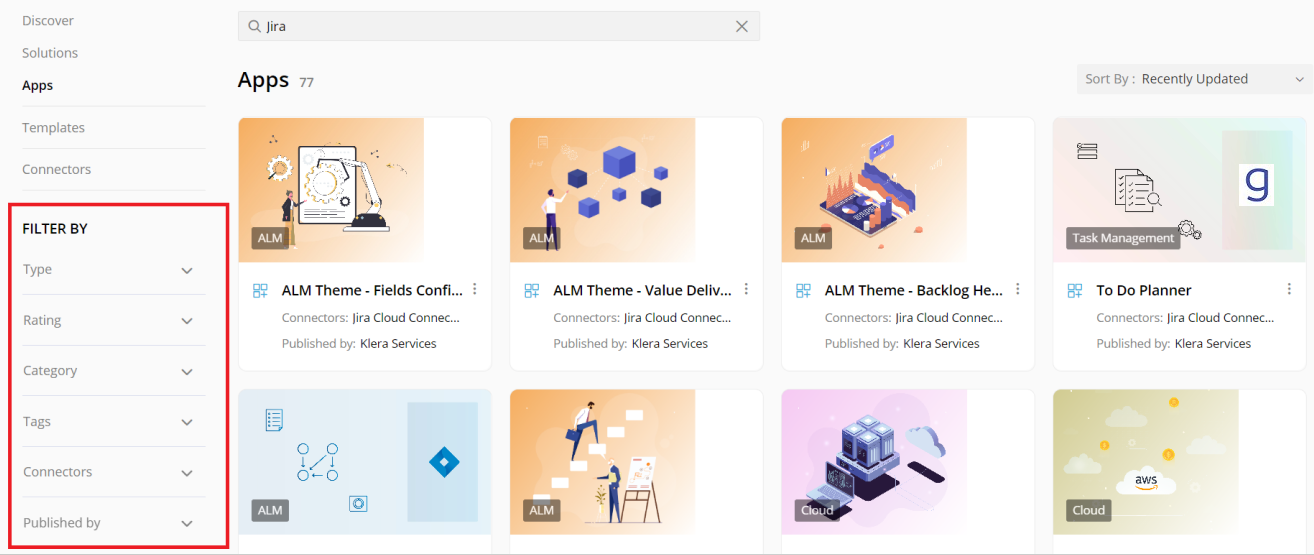
For example, if you select ‘Admin Apps’ and ‘Customer Success’ in the Category filter, the resultant resources will be reduced accordingly.
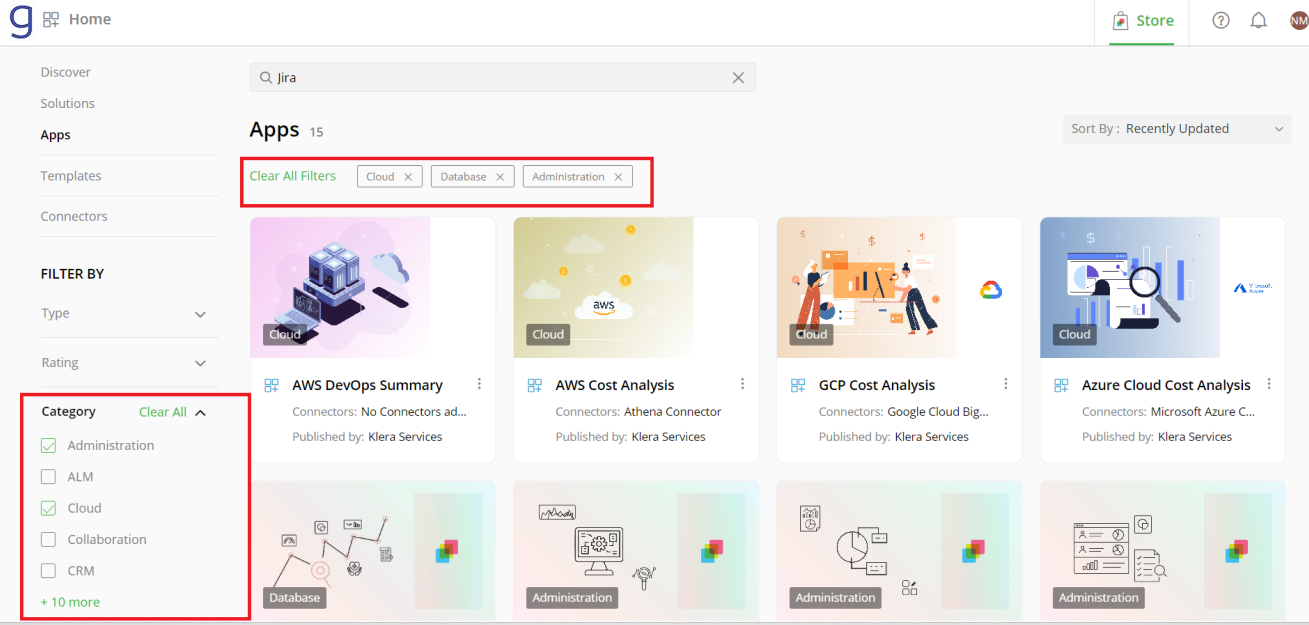
- Sort the resources by selecting a criteria in the drop-down
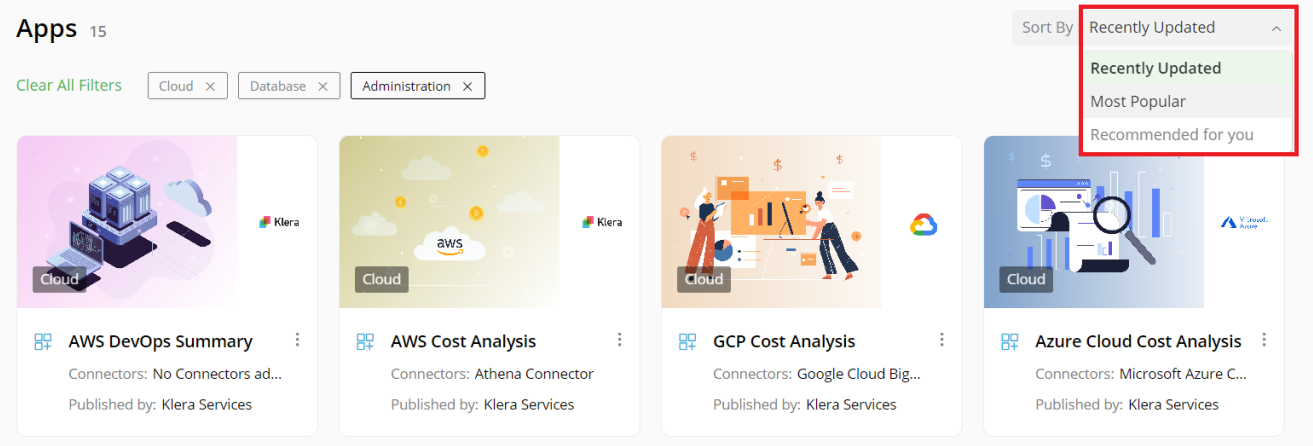
- You can either click on the item to view Documentation or click on the
 icon.
icon.
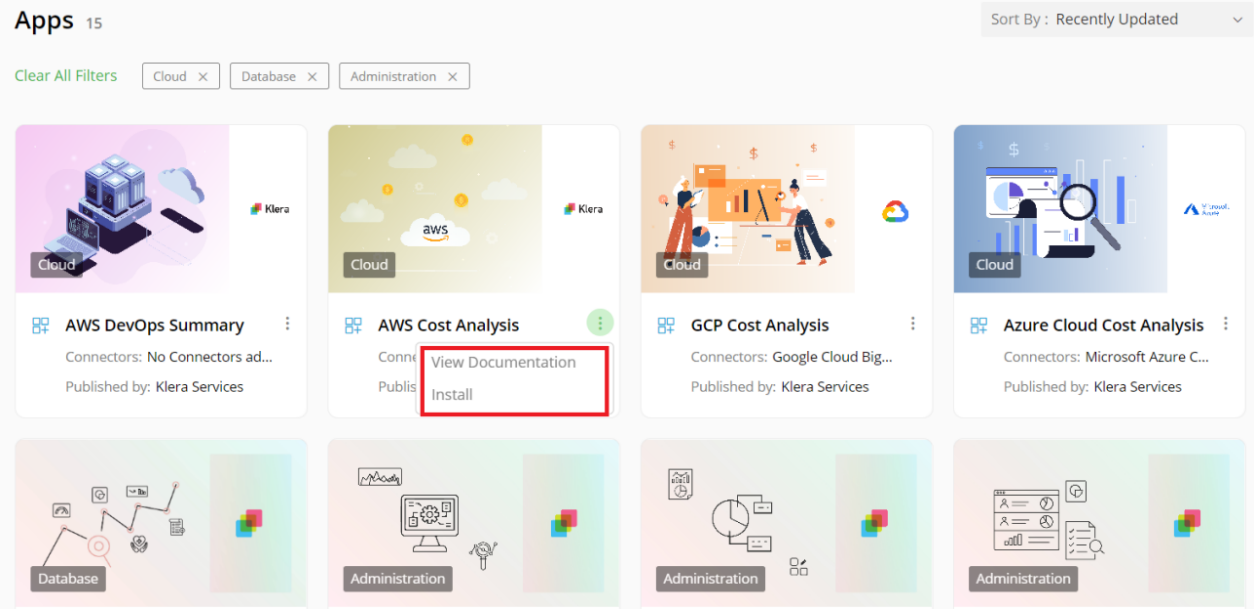
You will get the following options:
View Documentation
Install
View Documentation: Enables you to view the entire documentation of an item such as Overview, Release Notes, Execution Graph, etc.
Install: Installs new item on your Klera Home to use and perform various actions.
Note: You can click the Install button to directly Install an item from the Store.
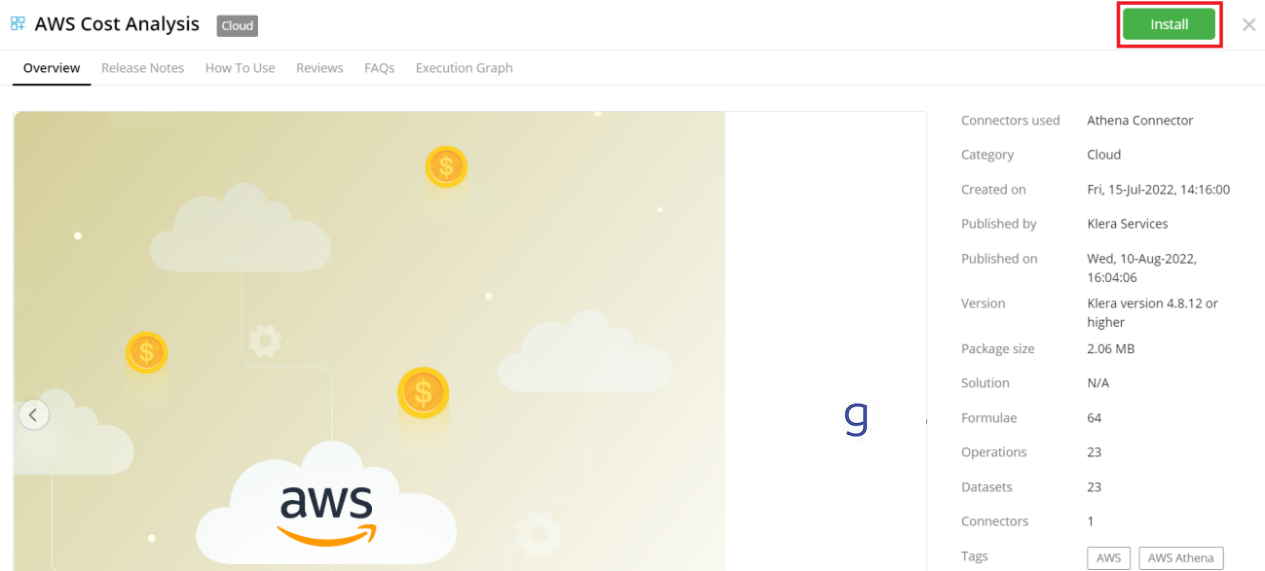
If you have any feedback on Gathr documentation, please email us!