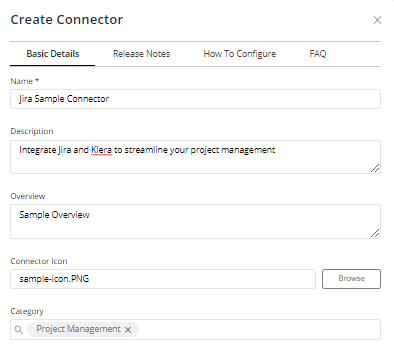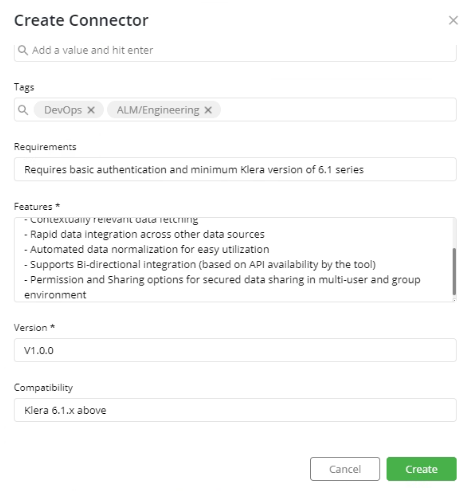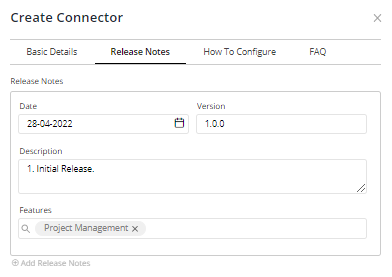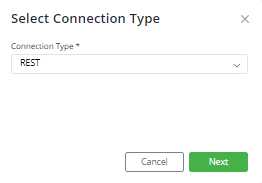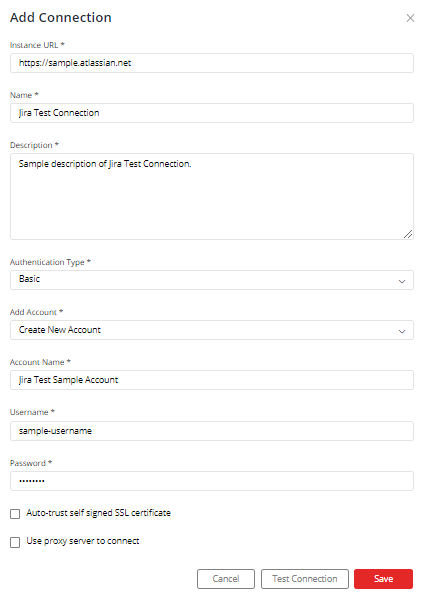Steps to create a new REST Connector in Gathr Analytics
Steps to create a Connector in Gathr Analytics:
Right-click on the floor and scroll down to the Connector section. Navigate to Connectors » click on Create.
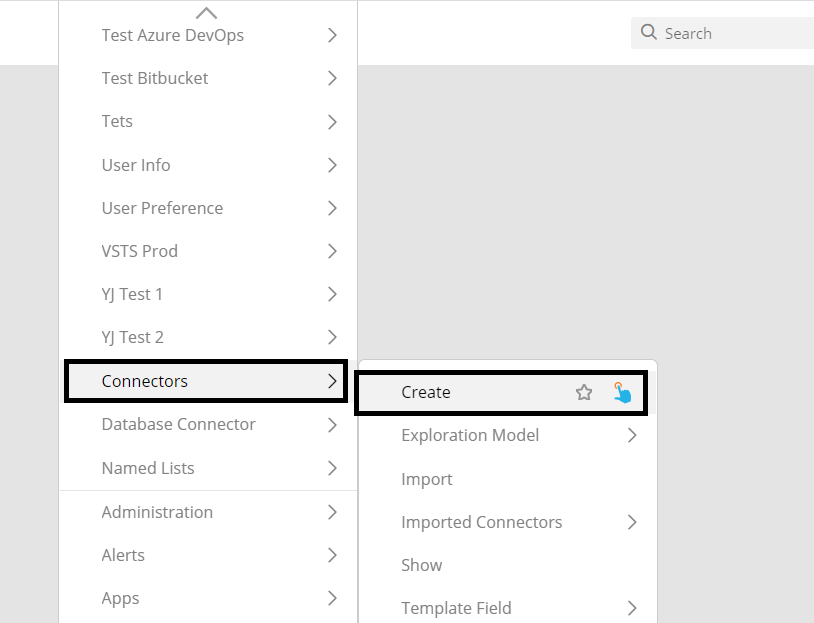
A Create Connector form will appear. Enter all the meta attribute details.
This form consists of 4 sections. We’ll go through each one by one.
Section 1: Basic Details
Name: Enter the name of the Connector which you’re developing. Give a user-friendly name like “Jira Sample Connector”.
Description(Optional) : Add a brief description of your Connector. Example : Integrate Jira and Gathr Analytics to streamline your project management.
Overview(Optional): In the overview add detailed description of your Tool.
Connector Icon(Optional): You can add an image of your Tool.
Category(Optional): You can add any Category according to your Application. Like for Jira You can add Project Management in Category.
Tags(Optional): You can add different Tags like ALM/Engineering, DevOps etc.
Requirements(Optional): Specify the requirements of your tool. Example : Jira requires basic authentication hence the credentials to authenticate should be readily available.
Features: Describe the feature of your tool in this section.
Version: Mention the version of the connector. Example: If you are creating a connector for the first time then the version would be V1.0.0. This helps in keeping the track of all the changes or upgrades made in the connector.
Compatibility(Optional): Mention the Gathr Analytics compatible version in this section.
Section 2(Optional) : Release Notes
Date: Mention the release date of your connector.
Version: Version of your connector.
Description: Enter a brief description of your connector.
Features: Add features of your connector.
Section 3(Optional) : How To Configure
Title: Give a suitable title. Example: Steps to configure Test Jira Connector.
Image: You can insert an image/snapshot of “How to Configure your connector”.
Description: User can mention what is the Authentication that the tool allows and what are the requirements for Authentication. Example: Test Jira Connector supports Basic Authentication and you’ll require your Jira user id and password to configure Test Jira Connector.
Section 4(Optional) : FAQs
You can mention frequent FAQs and their answers which are asked about your tool and its configuration in this section.
After entering all the details click on Create.
You will be redirected to Create connection form.
There can be different types of connections to add in the Gathr Analytics, in this example, we are adding a REST-based connection as we are creating a Test Jira Connector which supports REST.
Next, you’ll be redirected to the Test Connection form.
Provide your Connection a user-friendly name and description with the instance URL of the system/tool which you want to connect to along with the type of authentication required by the tool. In the above example, we have added the Source name, description and the authentication type for the Test Jira Connector.
Also, add the details for the account name with the credentials you require to connect to your system/tool.
Please note that the field named “Account Name” will consist of the user-friendly account name for the tool the user wants to connect and will store the credentials for the account in Gathr Analytics.
There is also a new feature in Gathr Analytics to Test your Connection. While creating the connection you can give your Test connection API which can test the connection. For example, in Test Jira Connector we are giving projects API in Test Connection URL in order to test our Jira instance. Once you have entered the URL it will be saved.
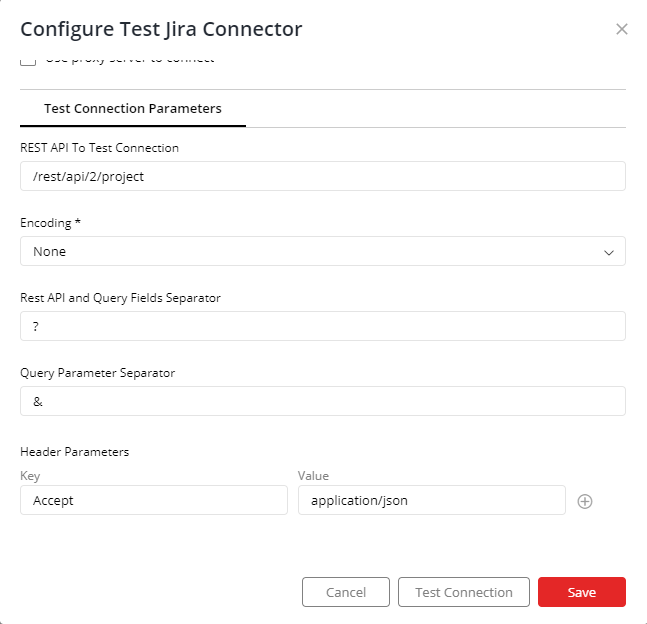
Click on Test Connection to test your Connection.
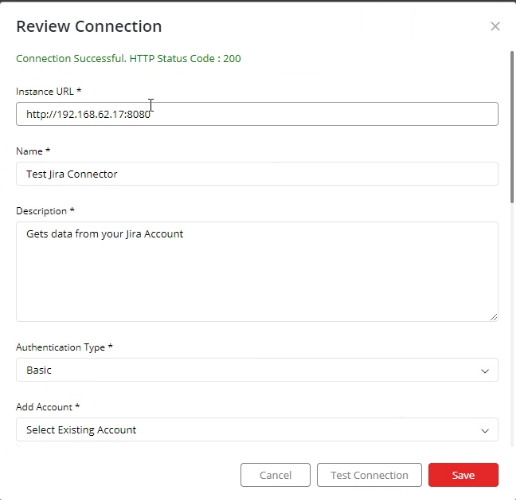
Gathr Analytics will return 200 Ok status when your connection with the tool is successful.
Click on save after entering all the details and after successful creation a Create dataset will come in the View panel along with your connection details.
If you have any feedback on Gathr documentation, please email us!