Google Kubernetes Engine
Supported version: Cloud. API Rate Limit: - https://cloud.google.com/kubernetes-engine/quotas
Supported Authentication: OAuth 2.0 Authentication
Application Registration on Google
This document explains the steps to register the application and how to use it on gathr.
Step 1. Create a Google Cloud Platform (GCP) Project:
- Go to the Google Cloud Console: Google Cloud Console
- Create a new project or select an existing project.
Step 2. Enable the GKE API
- In the Cloud Console, navigate to the “APIs & Services” > “Library” section.
- Search for “Kubernetes Engine API” and enable it for your project.
Step 3. Create OAuth2 Credentials:
a. In the Cloud Console, navigate to the “APIs & Services” > “Credentials” section. b. Click on “Create Credentials” and select “OAuth client ID”. c. Choose the application type -Web application. d. Configure the consent screen with the required information (application name, authorized domains, etc.). e. For a web application, specify the authorized redirect URIs (this is where Google will redirect users after authentication). For example, URL- https://HostName-123.gathr.com:48444/AccountManagementWebService/callback.html f. Click “Create” to generate your OAuth client ID and secret. g. Copy Client ID and Client Secret and keep it safe. We will need this information in the next step.
IMPORTANT: Google Kubernetes Engine (cluster instance) should be accessible from Gathr machine.
Steps to configure Google Kubernetes Connector:
- Right click on “Google Kubernetes Connector” -> Connectors -> Connections -> Configure.
- Enter the following details in the form
a. Instance URL: for e.g. - https://35.224.164.78 (Google Kubernetes cluster)
b. Application Key: Client ID.
c. Application Secret: Client Secret. d. Authorization URL: Refer e. Access Token URL: Refer f. Domain for Callback Authentication: Enter HostName with Domain Name. Example: https://HostName-123.gathr.com:48444/AccountManagementWebService/callback.html g. Scope: Refer i. From ‘Add New Account’, select ‘Create New Account’. Give any user friendly name like “Google Kubernetes Connection Account”. j. Click on ‘Save’. k. On clicking ‘Save’, a pop-up will appear which requires Google user to login using the credentials and choose ‘Allow access’ if asked in the pop-up on screen.
Important: Please make sure, the pop-up is not blocked by the chrome browser.
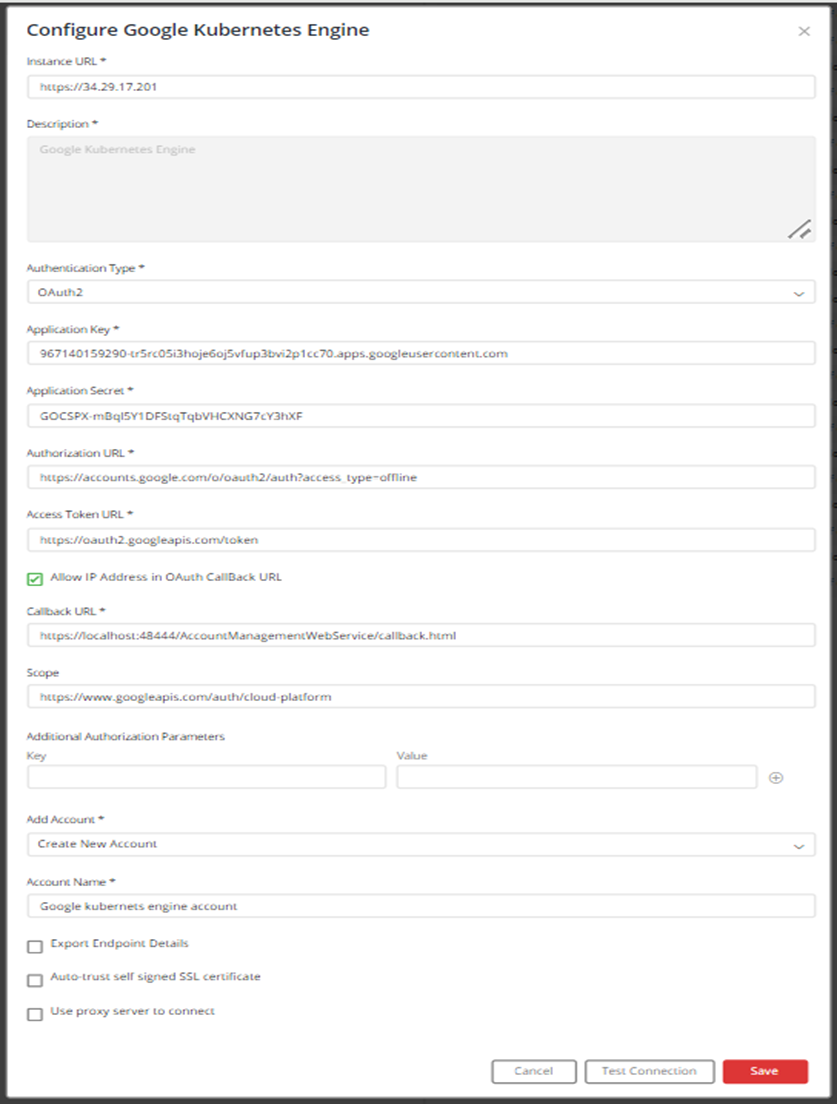
If you have any feedback on Gathr documentation, please email us!