HubSpot
- To configure HubSpot to use token based authentication, follow the steps below:-
- Steps to use a private app access token authentication, follow the steps below:-
- To configure the HubSpot connector using Token based authentication, follow the steps below:
- To configure the HubSpot connector using Private App Token based authentication, follow the steps below:
In this article
- To configure HubSpot to use token based authentication, follow the steps below:-
- Steps to use a private app access token authentication, follow the steps below:-
- To configure the HubSpot connector using Token based authentication, follow the steps below:
- To configure the HubSpot connector using Private App Token based authentication, follow the steps below:
Supported version: Cloud
API Rate Limit: 200 requests per 10 seconds
Supported Authentication:
- Token based authentication
IMPORTANT: Please make sure your HubSpot instance must be accessible from the Gathr Analytics Machine.
To configure HubSpot to use token based authentication, follow the steps below:-
- In your HubSpot account, click the settings icon settings in the main navigation bar.
- In the left sidebar menu, navigate to Integrations > API key.
- If a key has never been generated for your account, click Generate API key.
- If you’ve already generated an API key, click Show to display your key.

- With the key displayed, click Copy to copy the key. You can then paste the key to provide it to your developers, or use it in your integrations.
Note: starting November 30, 2022, HubSpot API keys will no longer be able to be used as an authentication method to access HubSpot APIs.
Steps to use a private app access token authentication, follow the steps below:-
- In HubSpot go to the account -> All Accounts -> Select Account
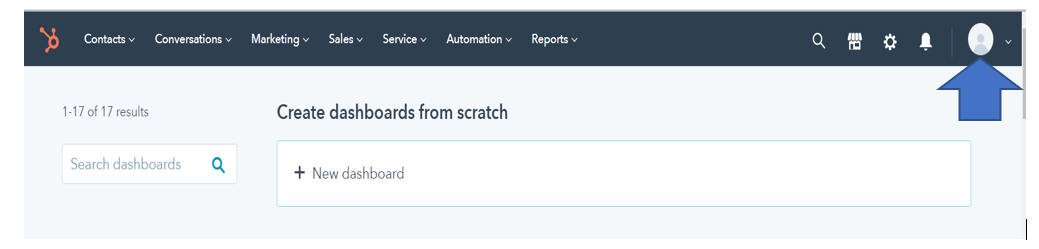
- Go to Settings in the selected account.
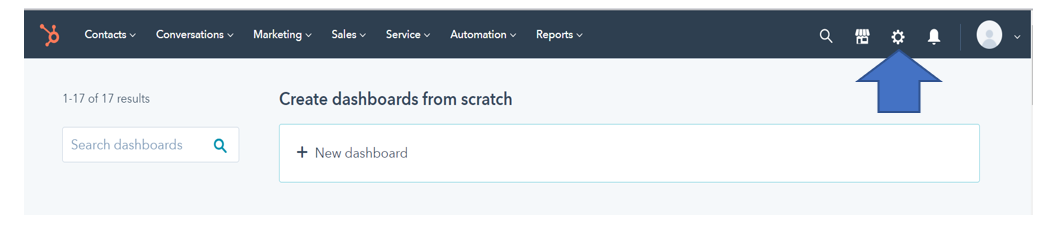
- In the left sidebar menu -> Account setup -> Integrations -> Privet Apps
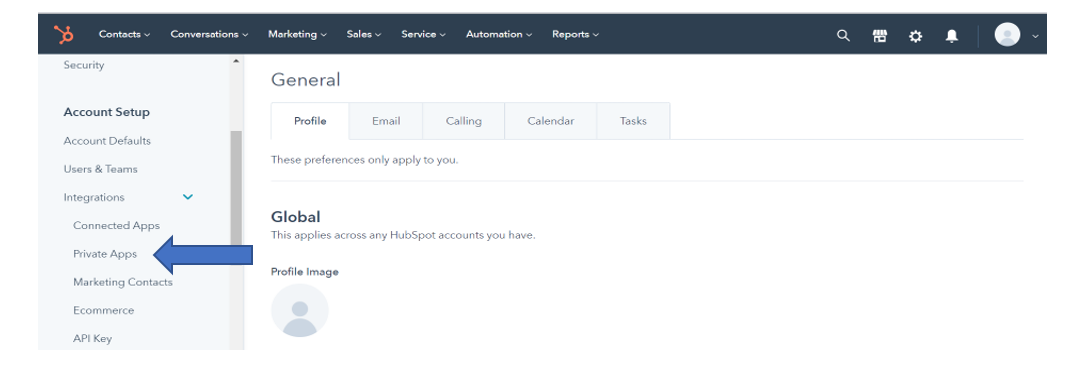
- Create a private app or select any private app.
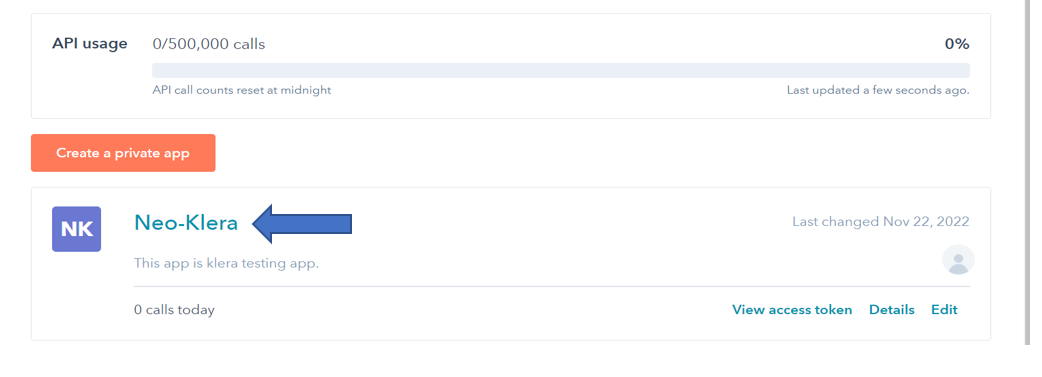
Select the scope for the private app. This defines the access the app will have to HubSpot information. Below is an example of a basic scope.
Find the access token from the details section.
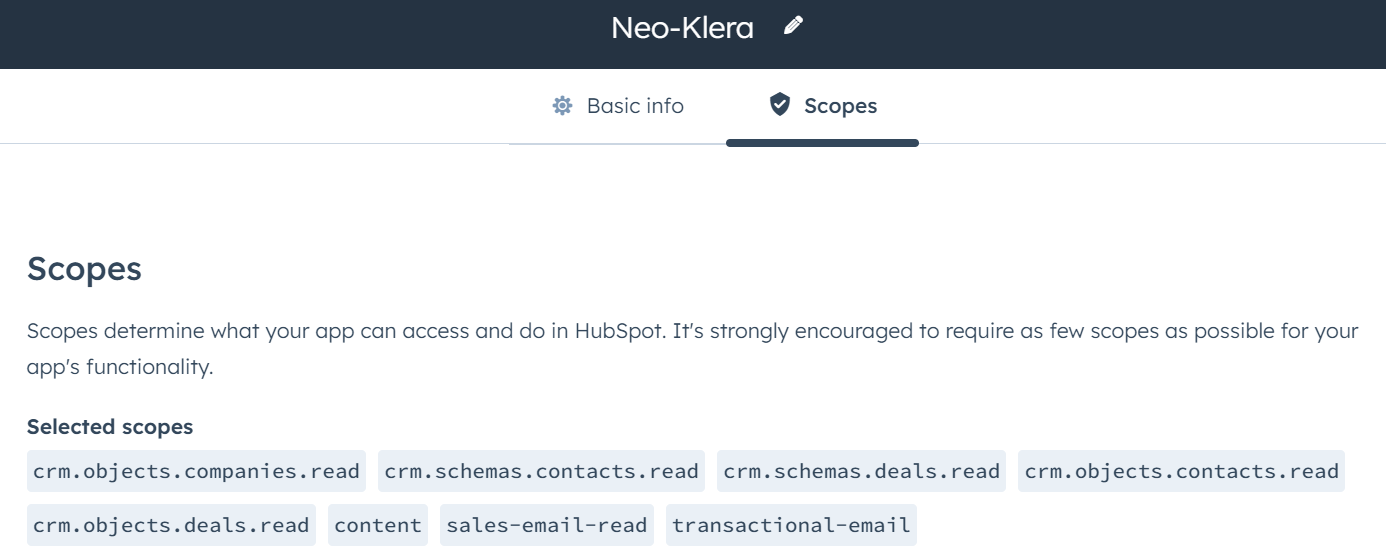
To configure the HubSpot connector using Token based authentication, follow the steps below:
- On Gathr Analytics , enter HubSpot URL as Refer
- Select Authentication Type as Token
- Select “Create New Account” and add user friendly name for account “HubSpot Account”
- Add below details:
- Key : hapikey
- Value :
- Click on “Save”
To configure the HubSpot connector using Private App Token based authentication, follow the steps below:
On Gathr Analytics , enter HubSpot URL as Refer
Select Authentication Type as Token
Select “Create New Account” and add user friendly name for account “HubSpot Account”
Check “Pass Parameter(s) in Header” and enter the following details
- Key : Authorization
- Value : Bearer
Click on “Save”.
If you have any feedback on Gathr documentation, please email us!