Creating your own Templates
Gathr Analytics lets you create multi-page Editable Apps. These Editable Apps can be saved as reusable Templates. Refer here to learn more about Templates.
How to Create a Template from your Editable App
In the menu bar, click on Templates > New Template.
A form will pop-up on your screen, as shown below.
Once you have entered all the details, click ‘Save’ to create a Template.
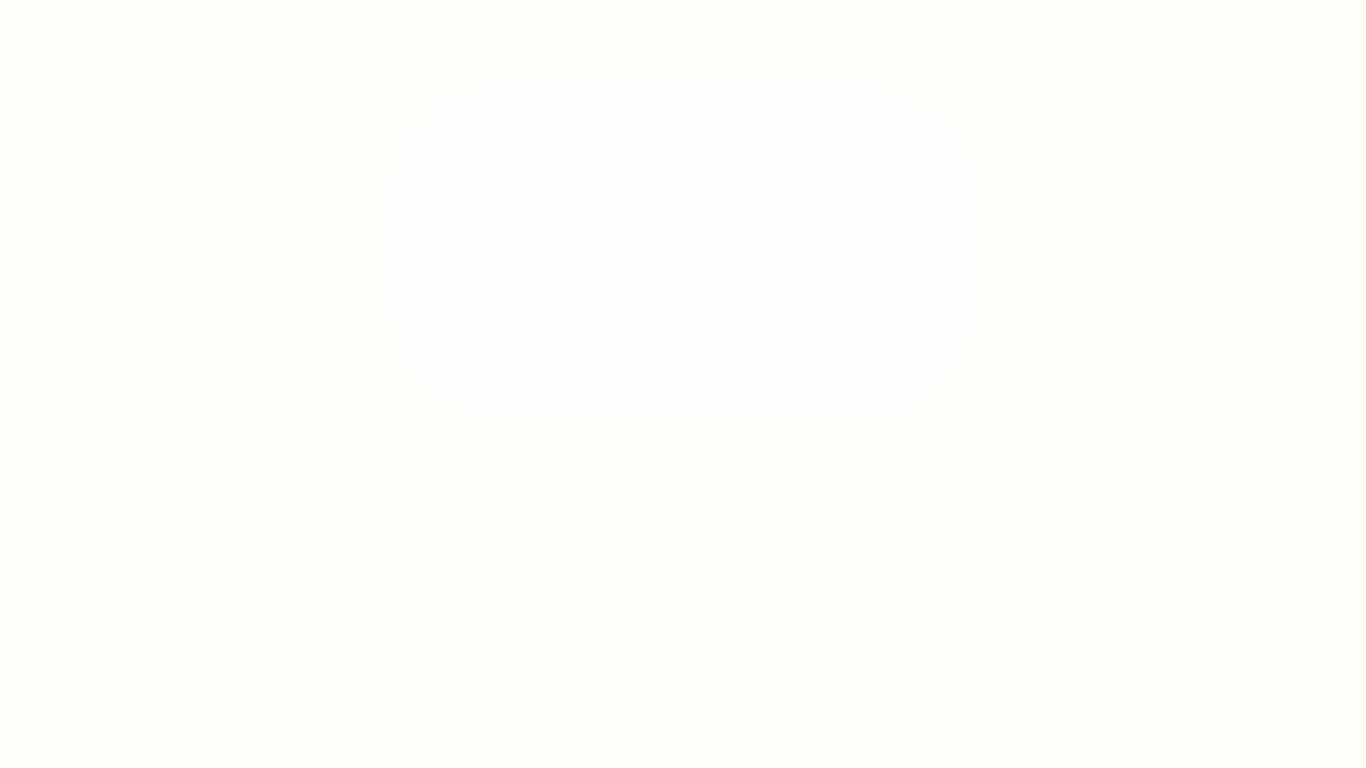
Create New Template
You need to provide the following inputs:
Template Name- Provide a relevant name for your Template.
Description- A summary about the purpose, and business value of the Template.
Tags - Add relevant tags. These tags can be used to search a Template.
Pages to save: Select the pages of your Editable App to be included in the Template:
All
Current Page
Specify the page numbers to be included in the Template. (Press Shift key to select range of pages). You can only include continuous pages.
Discovery On
Each Editable App has an execution graph which is a series of operations that generate a series of datasets. The datasets from where the execution graph starts are called root datasets. You can choose any one of the root datasets for Discovery On field.
How is it useful
After creating a Template with this setting, whenever an operation generates the same type of data, Gathr Analytics will discover this Template in the View Panel. You can run this Template from the View Panel.
- Register As Operation:
Select “Register as Operation” option to create a Template that can be run from “Explore Here” box in the product header. You can also run this Template from the context-sensitive menu under “Template” option.
Note: “Register as Operation” can only be selected when an input is not required in the first operation while executing the Template.
- Include Story
Select the “Include Story” option to save the Story along with the Template. All the Story Points present on selected pages will be included in the Template.

To learn more about the Story and, Create a Story.
How to run a Template
Refer to Fetch Data From Connected Tools to learn more about how to use Templates.
Manage Templates
To get the list of all Templates available to you,
Go to Menu bar and click Templates > Manage.
Bring the list of Templates on the Floor. This will contain all the Templates created by you and published by other users to you.
You can perform following operations on the list of Templates-
Delete Template
Export Template
Publish Template
Rename Template

Manage Templates
Delete Template
Right-click on the Template name and select Delete Template.
Click ‘Yes’ on confirmation prompt to delete the Template. Please note that Delete Template is an irreversible operation.
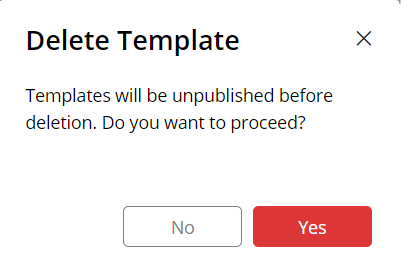
Delete a Template
Note: You cannot delete a Template that has not been created by you.
Export Template
The ‘Export’ option allows you to download the Template on your machine. This downloaded Template can be imported to another Gathr Analytics instance. This becomes a convenient way to migrate Templates from one instance to another, for example you can test a Template on staging environment then migrate it to production. This is also useful in taking a backup of your Template.
Note: Exported Templates files are saved with “. Template” or “.Templatex” extension.
Right-click on the Template name and select Export Template
Template download will start and save “. Template”/ “.Templatex” file on your machine.
You can now use this file to import to another instance of Gathr Analytics or share it with other users.
Rename Template
Right-click on the Template name and select Rename Template.
Provide a new name “Template Name” text box and click Rename.
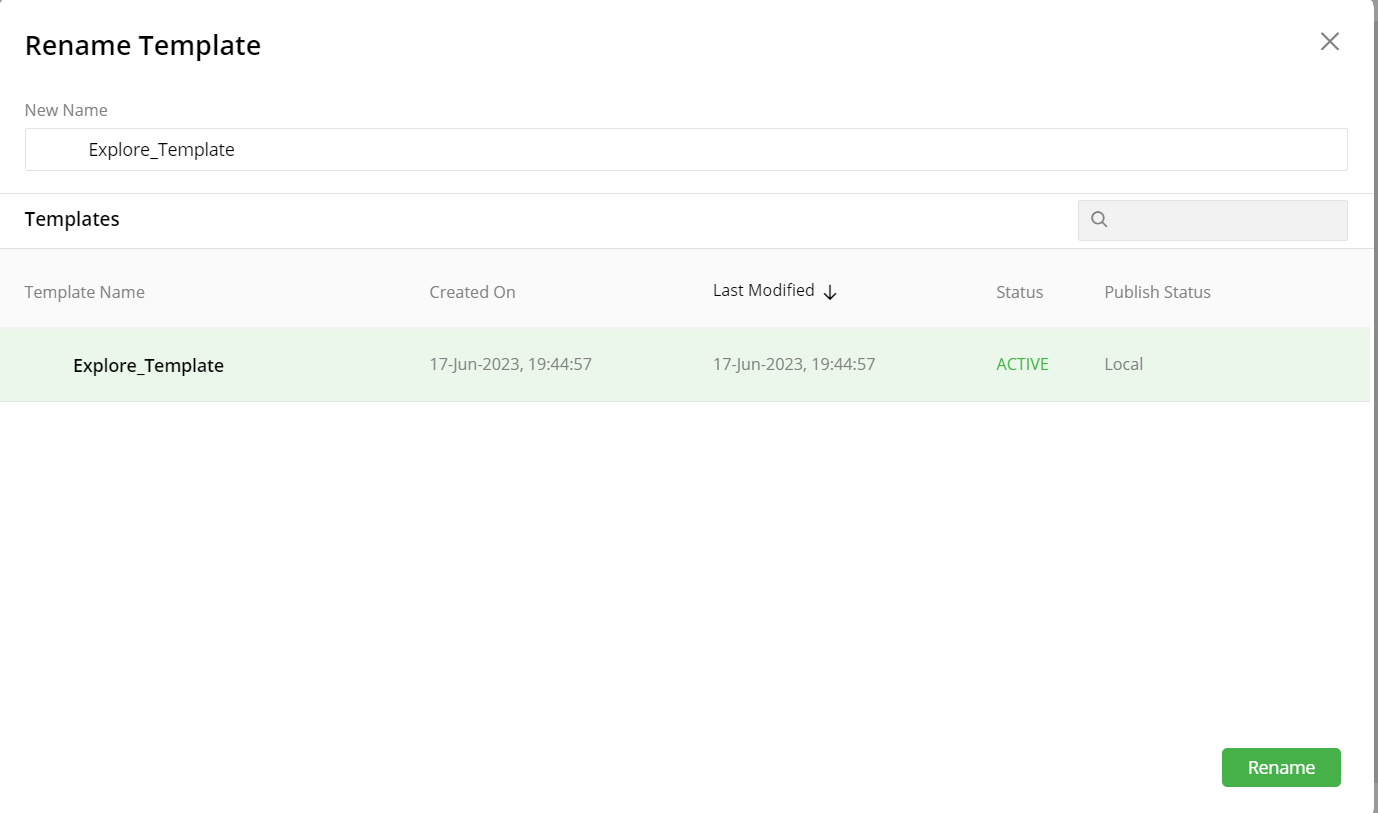
Rename Template
Publish a Template
You can share Templates with other users of the same Gathr Analytics instance with “Publish Template” option.
Right-click on the Template name and select Publish Template
An input form will pop-up. Select the desired users and roles to whom you want to publish the Template.
Click on Publish.
The users to whom you have published the Template will receive a notification
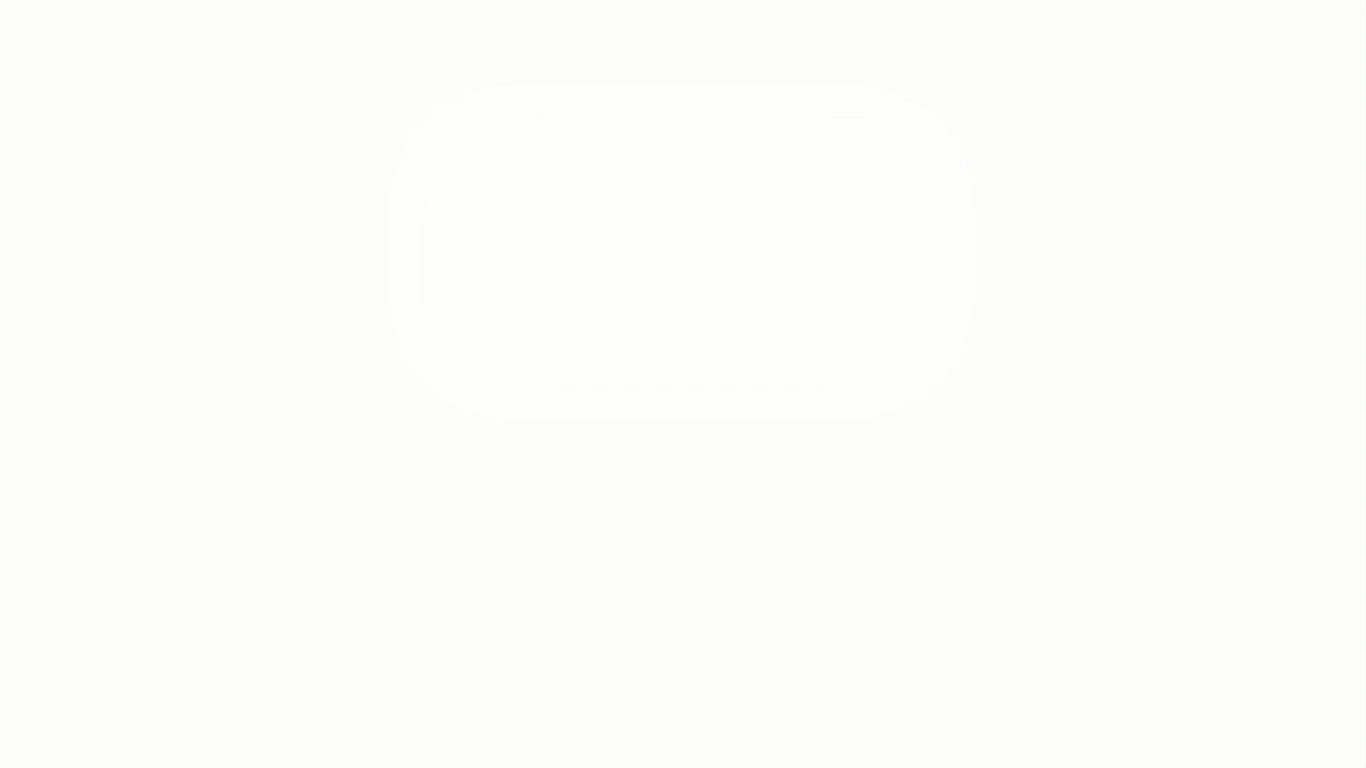
Publish a Template
Import Templates
This option lets you Import an “.Template”/”.Temaplatex” file from your local storage into Gathr Analytics.
- On the menu bar, select Templates > Import.
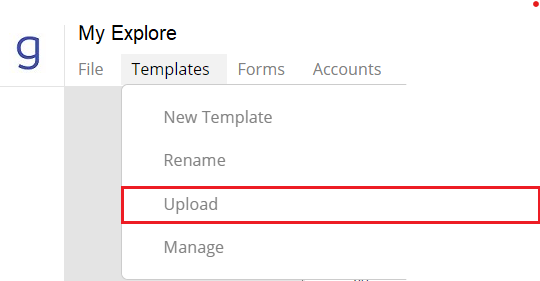
Template Menu
Click Browse and select the Template file (. Template/.Templatex) you want to import.
Click on Import.
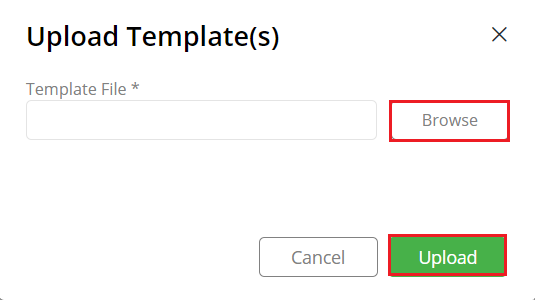
Browse Template to Import
The imported Template is now available for your use.
Template as Group of Tabs
When a multi-page Template is executed, all the pages are generated in the Editable App as a group of tabs.
Right-click on the tab-group to delete, hide, rename, and ungroup a tab-group. Please note that grouping and ungrouping tabs is only a visual change and does not affect the execution of the Editable App.
Click on the hamburger icon
 to see all the tabs and tab-groups. To unhide a tab or tab-group, click on it in this list.
to see all the tabs and tab-groups. To unhide a tab or tab-group, click on it in this list.
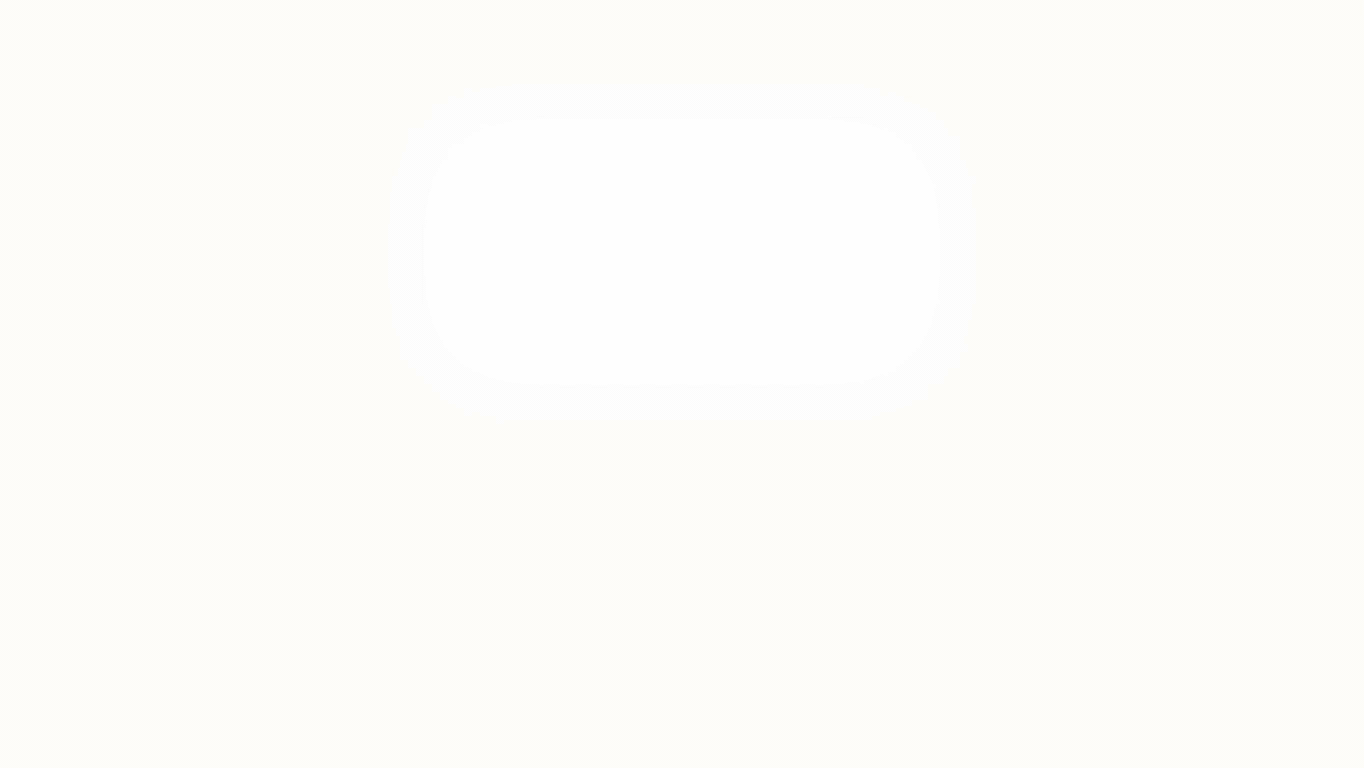
If you have any feedback on Gathr documentation, please email us!