Create Visualizations
Visualizations are visual representations of your data. Visualizations make it intuitive to understand complex information and derive insights from them.
There are various types of visualizations available in Gathr Analytics e.g. Bar, Pie, Line, Word Cloud, Network graph etc. You can create multiple visualizations on a page.
How to Create New Visualizations
Method 1: Create new visualization from an existing one
Right-click on an existing visualization
From context menu goto View > New option. You will see a list of available visualizations.
Select the visualization from the list.
This will create a new visualization, which will be available in the View Panel.
You can bring it either on the same page or a new page from the View Panel.
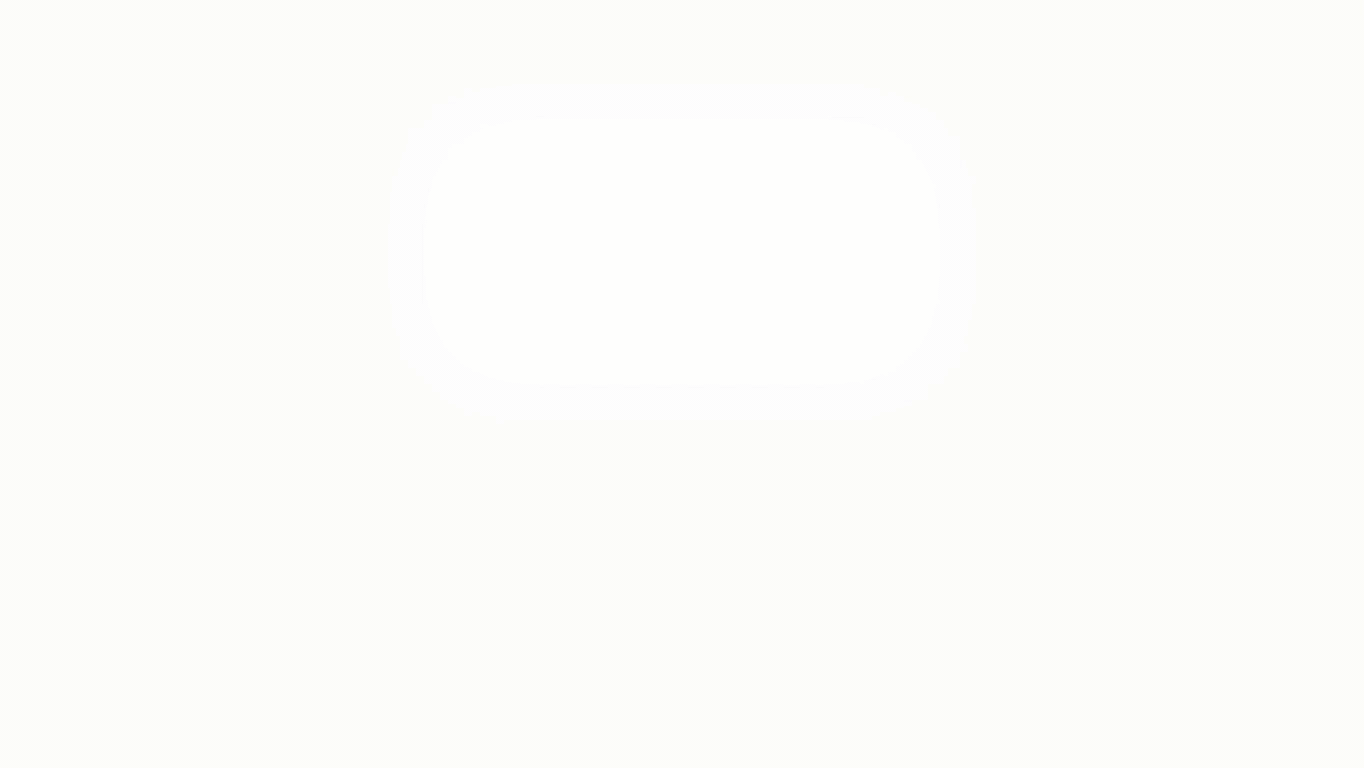
Method 2: Create new visualization from the data available in the Data Panel
Open the ‘Data’ Panel
Click on
 icon to view the columns in the dataset you want to create visualization on
icon to view the columns in the dataset you want to create visualization onSelect the columns of interest. You can select multiple columns by holding the Shift key. To select non-adjacent columns, hold the Ctrl key
Drag and drop the selected columns on the page
A new Grid will be created
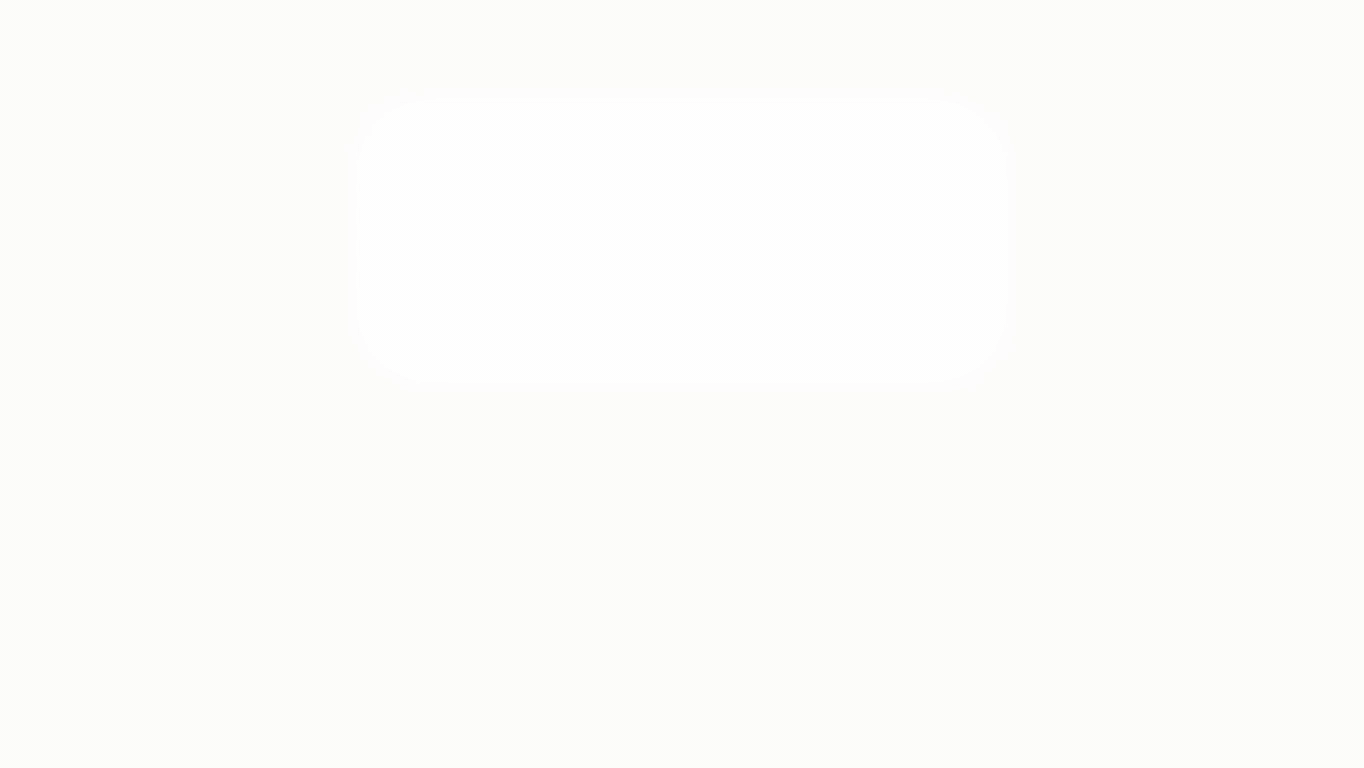
Note: Only Grid visualization can be created using this method. You may change the visualization later.
Change Visualizations
Method 1:
Right-click on the visualization and goto View > Change
Select the desired visualization from the menu options.
Method 2:
Select the visualization which needs to be changed
Open ‘Visualizations’ Panel.
Choose the visualization from the various visualizations shown at the top of the Visualization Panel.
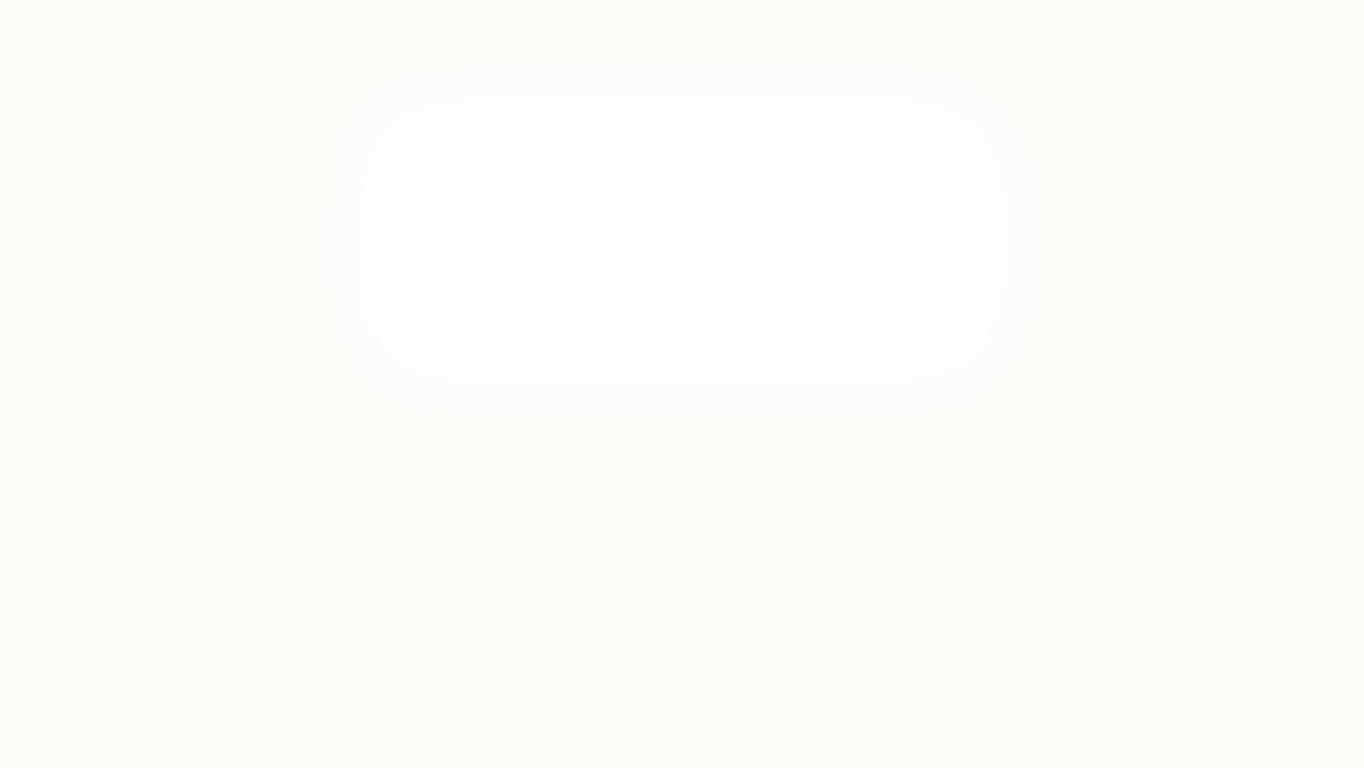
To learn more about visualizations available in Gathr Analytics- Visualizations in Gathr Analytics.
Move & Resize Visualizations
Move Visualization
Click and hold the container header.
Drag to move the container, a green or red overlay will be shown when you move your mouse around
Drop it at one of the places where green overlay appears. If a red overlay appears then you can not drop at that location.
Resize Visualization
- Click and hold the edge of a container and drag to resize.
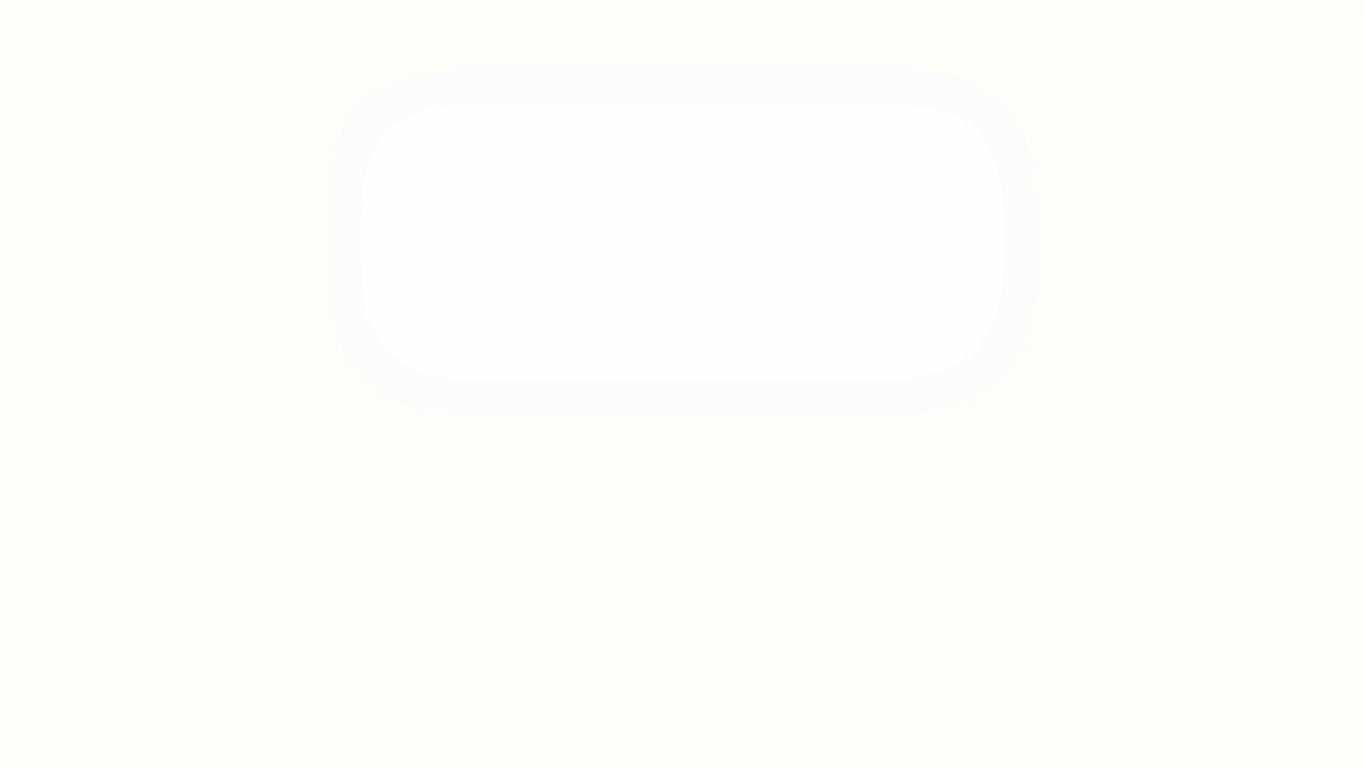
If you have any feedback on Gathr documentation, please email us!