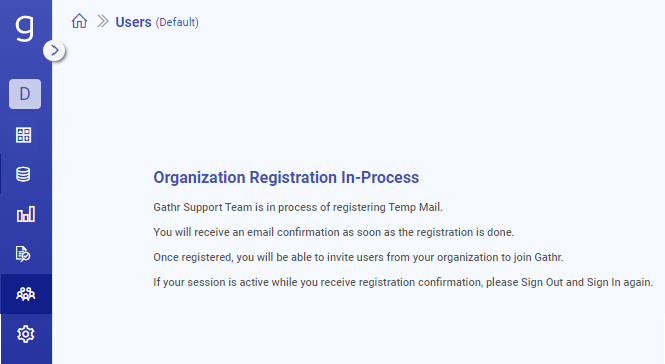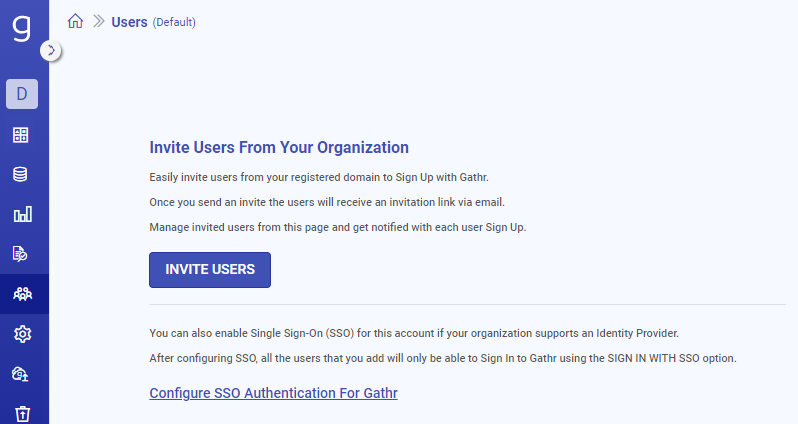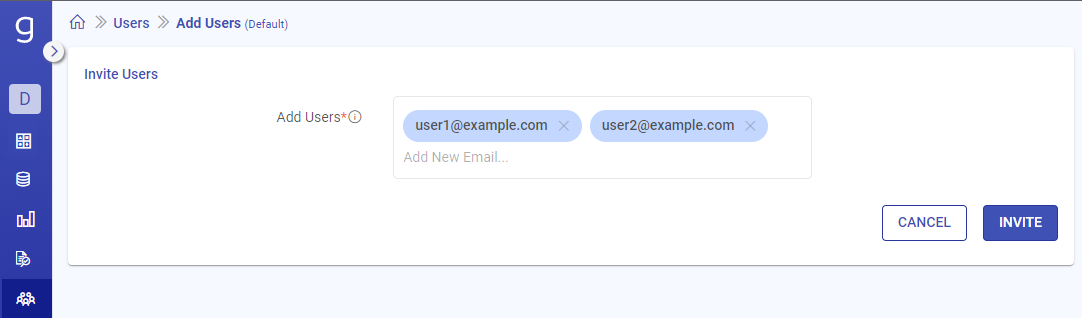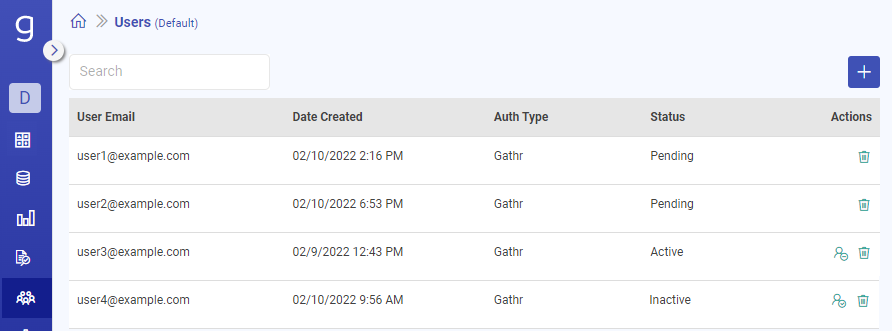Manage Users
Only an Organization Administrator can manage users in Gathr.
For the first sign in, an Organization Administrator can see a message that the Gathr Support Team is registering their organization.
After registration, Organization Administrators can invite users to sign up with Gathr.
This topic covers information about how an Organization Administrator can invite users and team members to sign up with Gathr account.
Invite Users option is available on the Users page.
Invite Users
Steps to invite users in your Gathr account
Click Users menu to get on Users page.
Click on INVITE USERS.
In the new page, add users from your organization and click on INVITE.
An email notification is sent to all users requesting to sign up with Gathr.
Users Listing
All the invited users with their status will get listed on the users home page.
The below table describes the Users listing page:
| Field Name | Description |
|---|---|
| User Email | Email ID of the user invited to join Gathr. |
| Date Created | The timestamp when the user was added. |
| Auth Type | The authentication method with which users can sign in. Gathr: Option to sign in with credentials using non-SSO method. Azure AD: Option to sign in using SSO method enabled for Azure AD identity provider. Okta: Option to sign in using SSO method enabled for Okta identity provider. |
| Status | The status of the invited user in Gathr. Pending: The users invited to join Gathr but have not signed up yet will be seen with Pending status. Active: The users signed up with Gathr will be seen with Active status. Users enabled by the Organization Administrator (if their sign in was disabled before) will change to Active status. Inactive: The signed up users with their sign in disabled by the Organization Administrator will change to Inactive status. |
| Actions | Actions that can be performed on the listed users. Deactivate: Option to temporarily disable the sign in for a signed up user. Activate: Option to activate a signed up user (if their sign in was temporarily deactivated before). Delete: Option to permanently delete a user from Gathr. All the created applications and the user’s profile information will get erased once a user is deleted. |
| Search | Option to search information in the users listing table. |
| Add Users | Option to invite users to sign up with Gathr. A new page will open to add users’ email IDs. Sign up link will be shared in an email to the invited users. |
Deactivate User
As an Organization Administrator you can temporarily deactivate a user.
Steps to deactivate a user
Click Users menu.
Click on the Deactivate option available in the Actions column of the users listing page.
Activate User
As an Organization Administrator you can activate a temporarily deactivated user.
Steps to activate a user
Click Users menu.
Click on the Activate option available in the Actions column of the users listing page.
Delete User
As an Organization Administrator you can permanently delete a user’s Gathr account.
Steps to delete a user
Click Users menu.
Click on the Delete option available in the Actions column of the users listing page.
If you have any feedback on Gathr documentation, please email us!