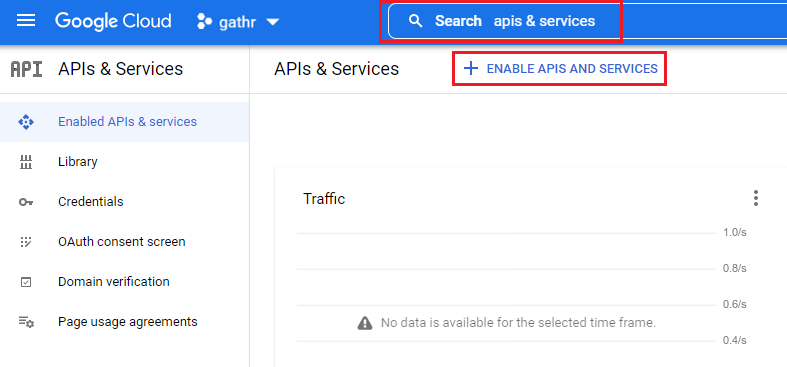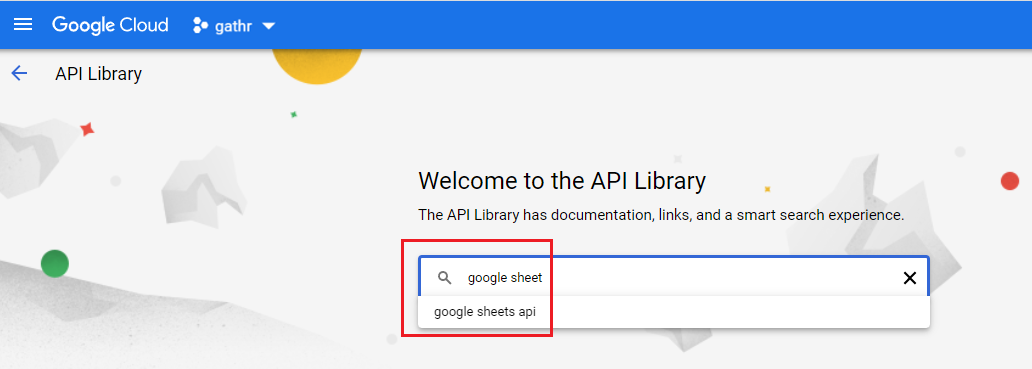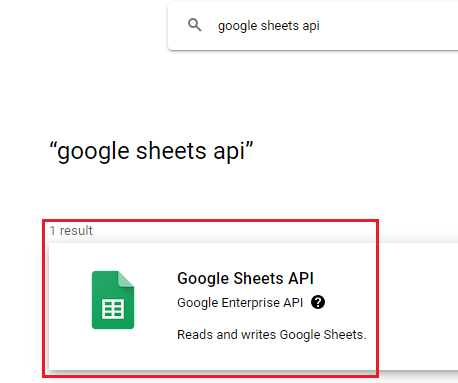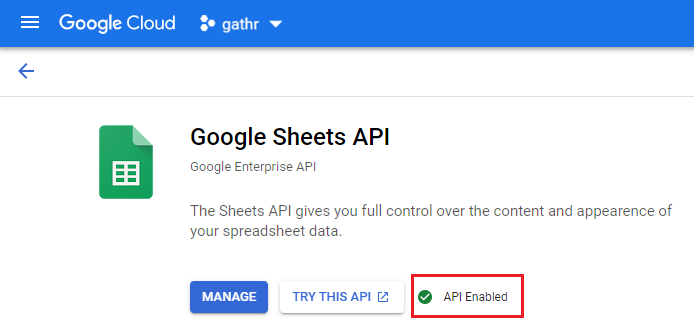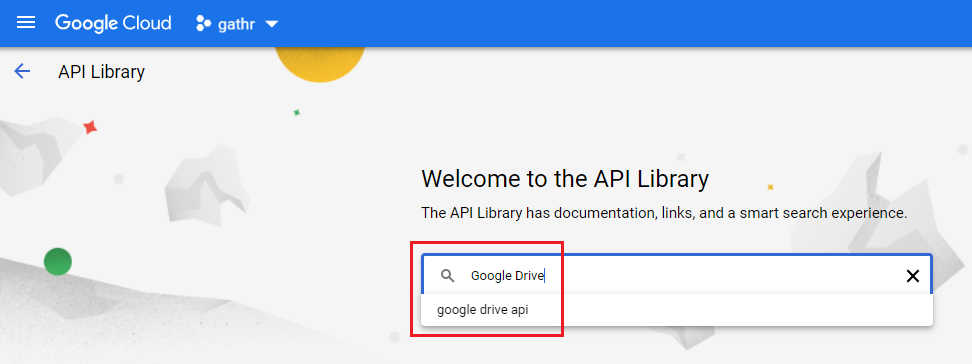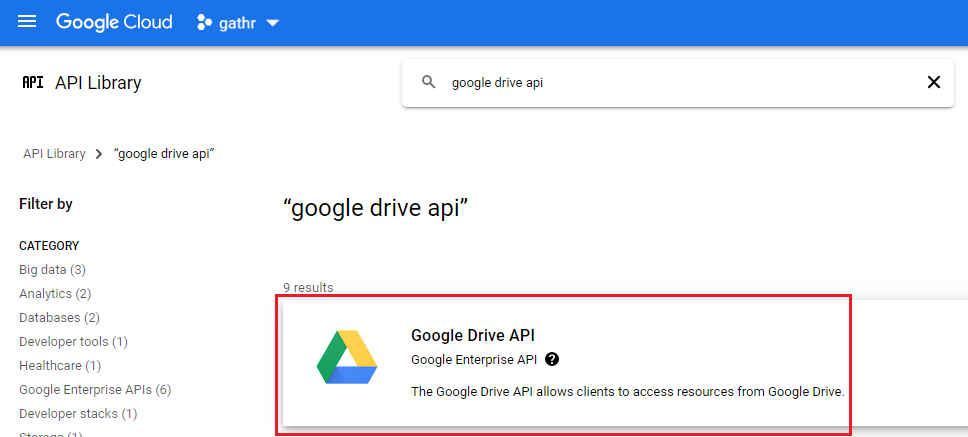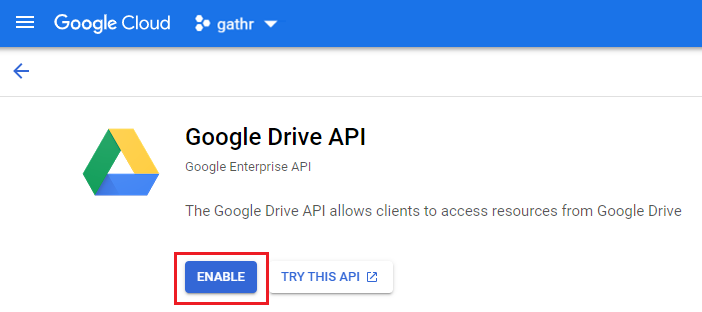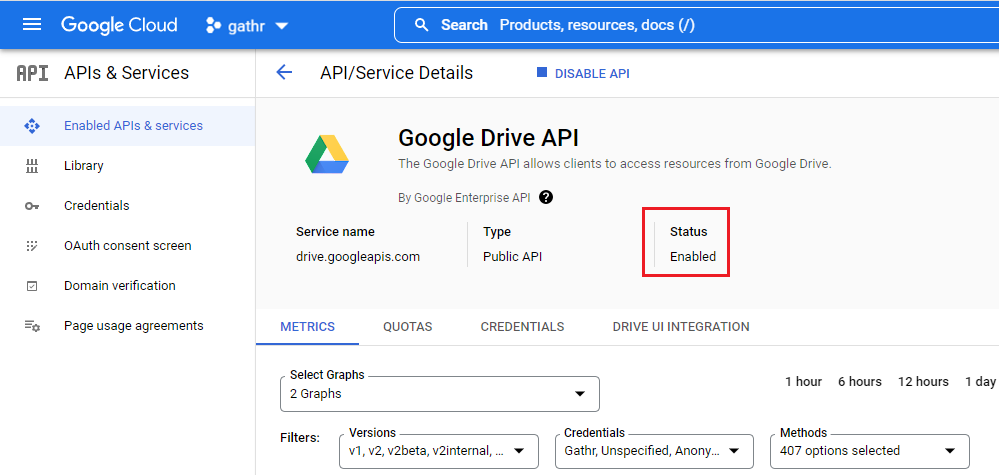Google Sheets Connection
Connection Configuration
Configure the fields required to create the connection as explained below.
Connection Name
Name of the connection to be created.
Service Account Key Type
The preferred service account key type should be selected out of JSON or P12 for authentication.
Service Account ID
Google service account ID should be provided.
Upload File
Upload file with service account credentials as per the Service Account Key Type selected above.
See the sub-topic Generate Service Account Key to know the steps required for generating Service Account ID and Service Account Key for upload.
Add Configuration
Additional properties can be added using this option as key-value pairs.
Test Connection
After entering all the details, click on the TEST button.
If the connection service identification and authentication details are provided correctly, a success message stating Connection available is generated.
Click on the CREATE/UPDATE button to save the changes.
If the details are incorrect or the server is down, you will an appropriate failure message to rectify the connection configuration fields.
Generate Service Account Key
Prerequisite
- You must have a Google account to access the GCP services.
Steps required to generate service account key
Follow these steps in Google Cloud to allow Gathr the access to your Google Sheets:
Create a Service Account and key
Enable the required APIs
Share a Spreadsheet from your Google Drive with the Service Account ID
Each of these steps are explained below:
Generate Service Account ID and Key
To access/create Google account, click here.
Sign in to GCP.
Create a new project to proceed further. Else, use any existing project to continue.
Navigate to IAM & Admin section and click on the Service Accounts option.
On the Service Accounts page, click on the CREATE SERVICE ACCOUNT option as shown below:
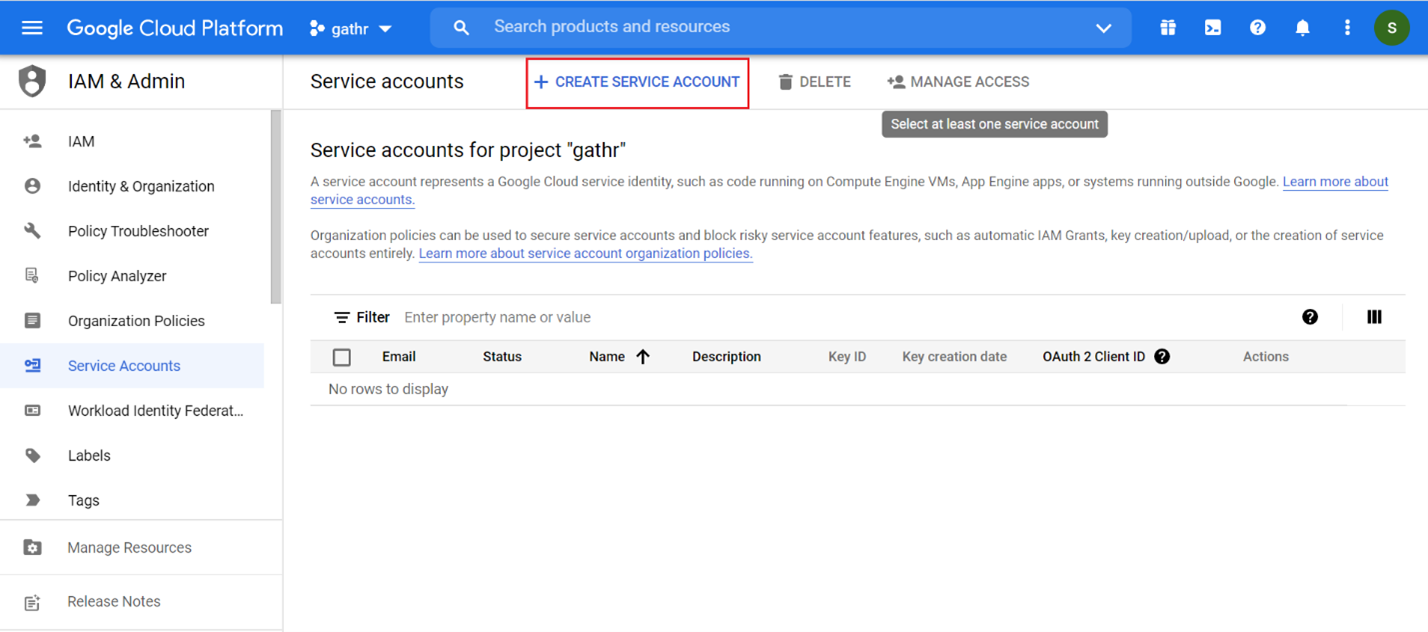
Provide the service account details and click CREATE AND CONTINUE.
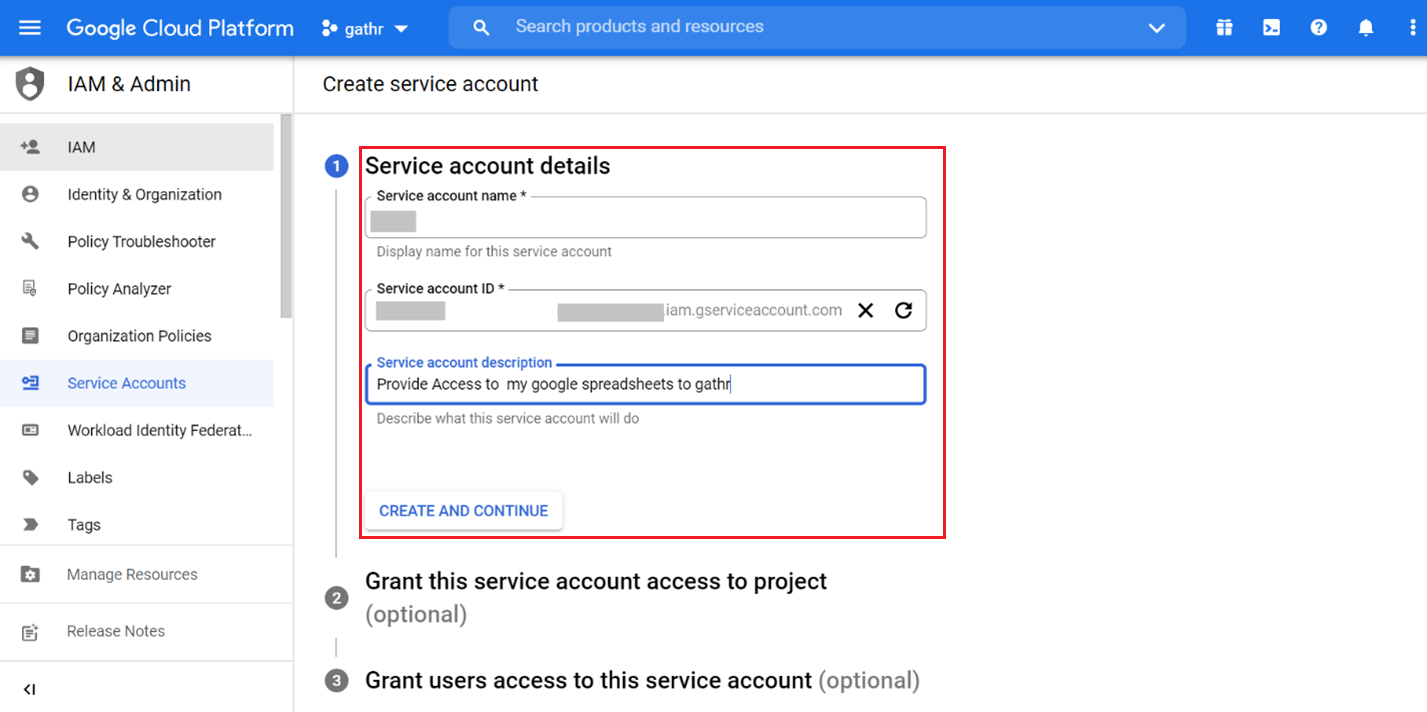
(Optional steps) Grant the service account access to project and users.
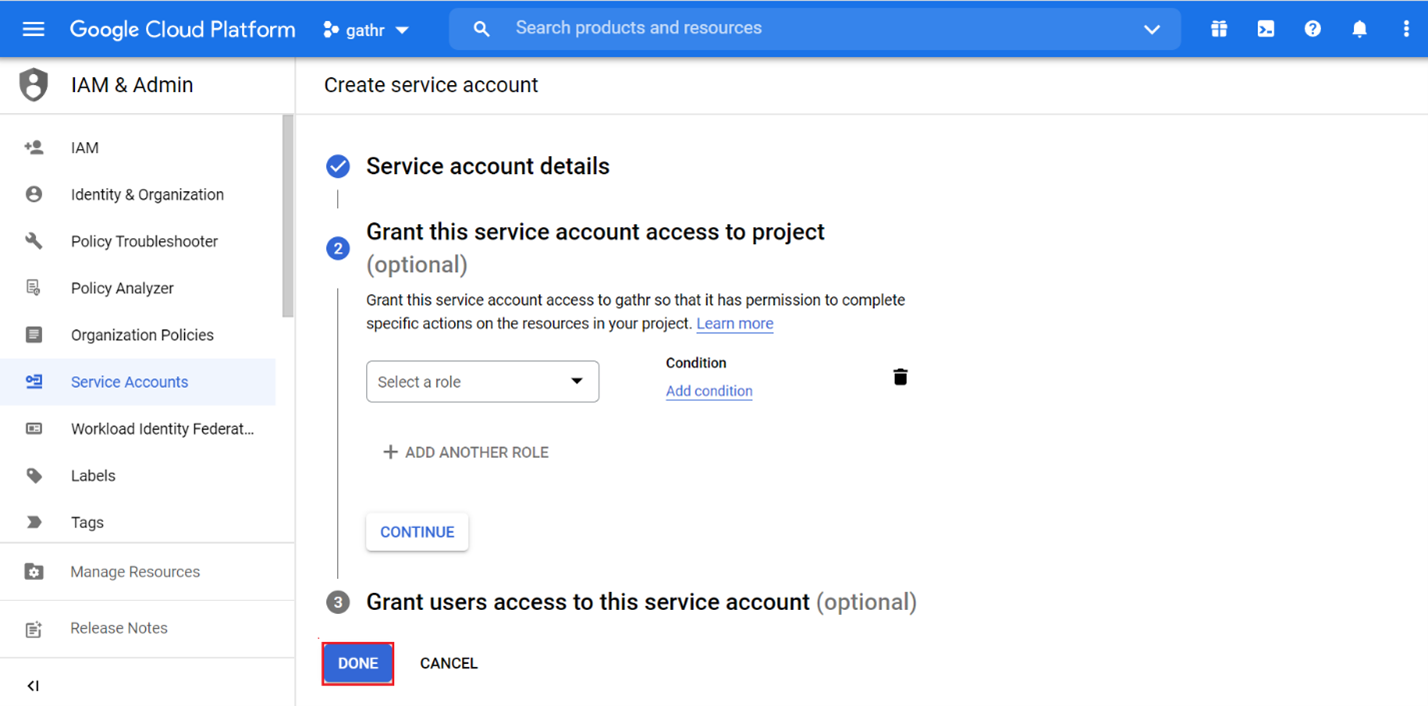
Click Done.
The created service account will be listed on the Service Accounts page along with the available ones (if any).
This Service Account ID should be provided in Gathr during the Google Spreadsheet connection configuration.
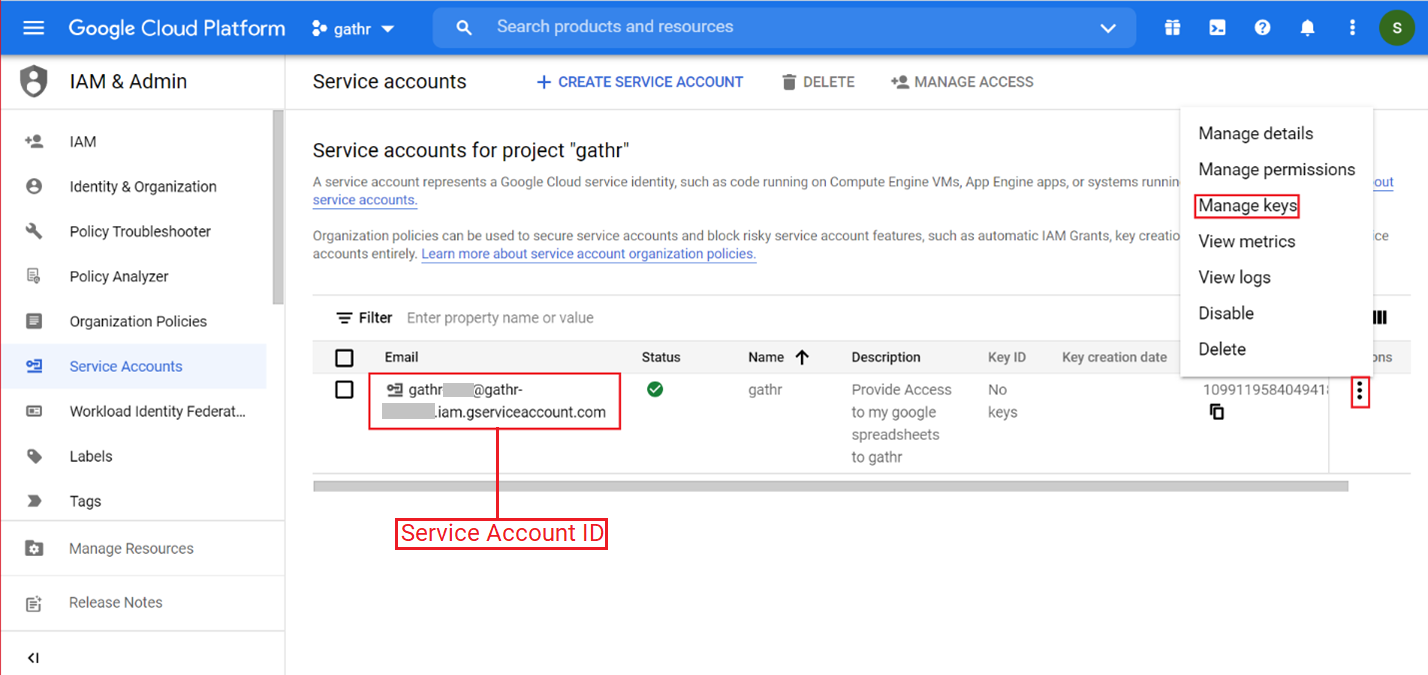
Click on the ellipses under Actions and select Manage Keys.
Click on ADD KEY to create a new key or download an existing key.
Choose a key type from the available options, JSON or P12, and click CREATE.
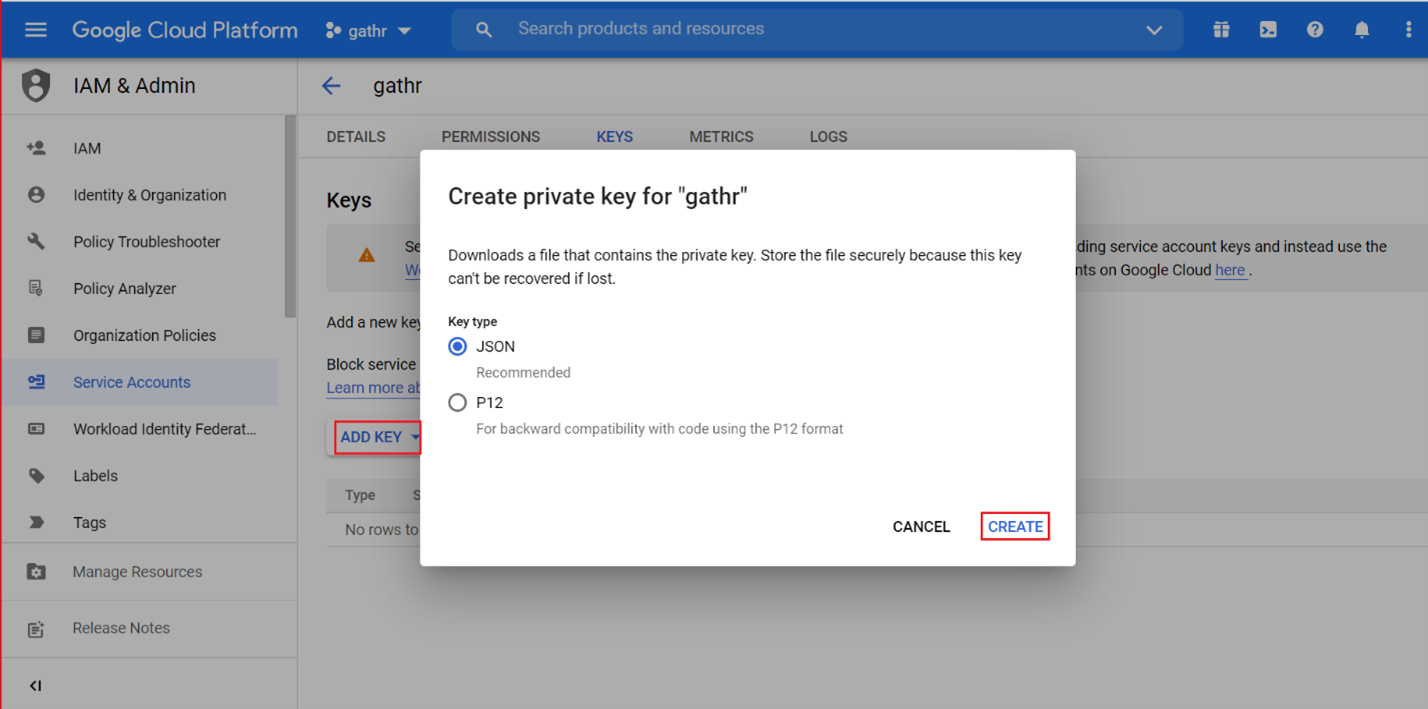
The created Private key will be downloaded and saved locally.
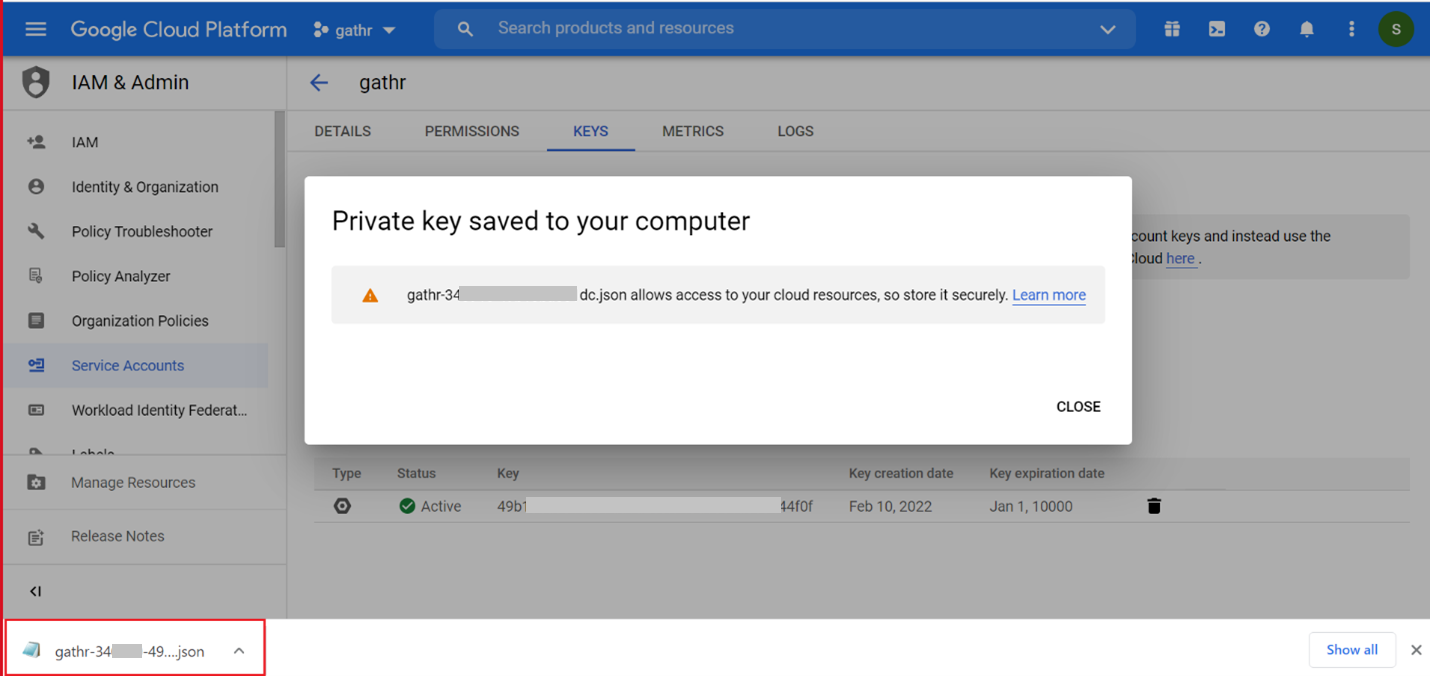
This Private Key file should be uploaded in Gathr during the Google Spreadsheet connection configuration.
Enable the Google Sheets API and Drive API
Search for APIs & Services on Google console, or, follow the link given below:
https://console.cloud.google.com/apis
Click on ENABLE APIS AND SERVICES option.
On the API Library page, search and open google sheets api.
On the Google Sheets API page, click on ENABLE.
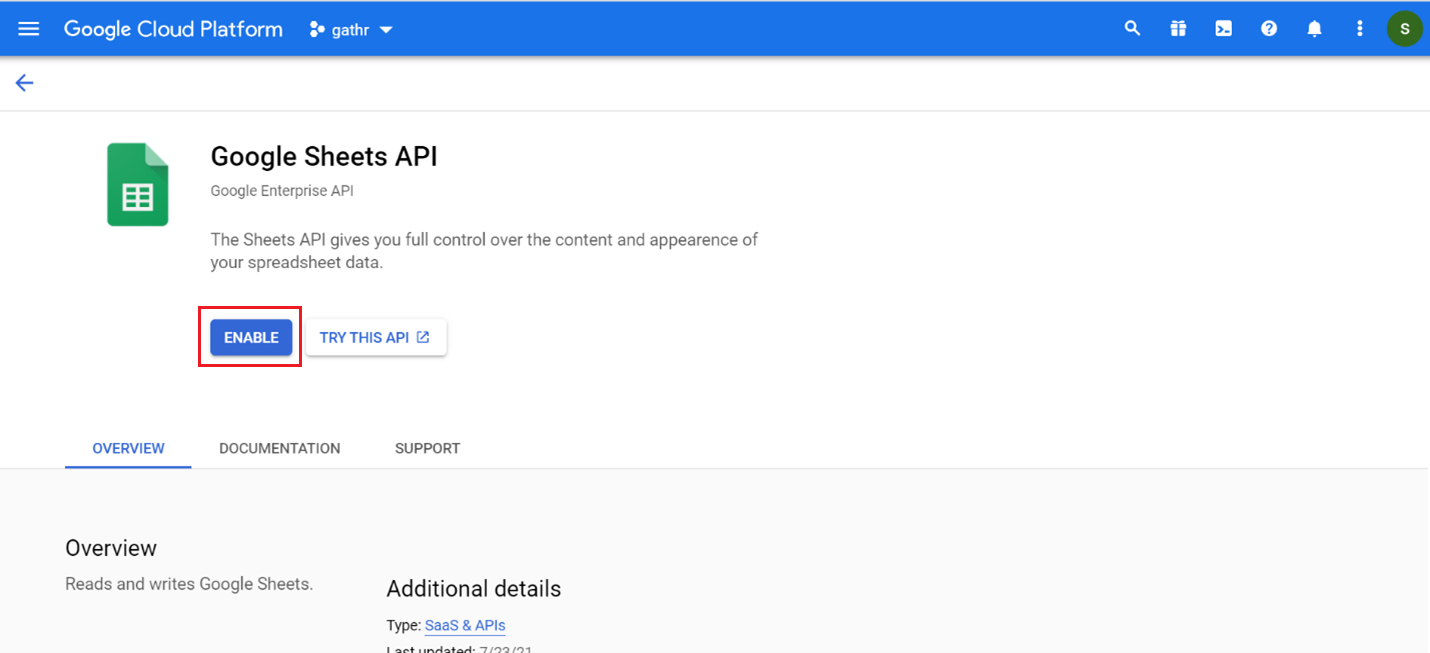
A confirmation will appear once the Google Sheets API is enabled.
On the API Library page, search and open google drive api.
On the Google Drive API page, click on ENABLE.
A confirmation will appear once the Google Drive API is enabled.
Share Spreadsheet with Service Account ID
Navigate to Google Sheets and open a spreadsheet.
Share your Google Spreadsheet with the created Service Account.
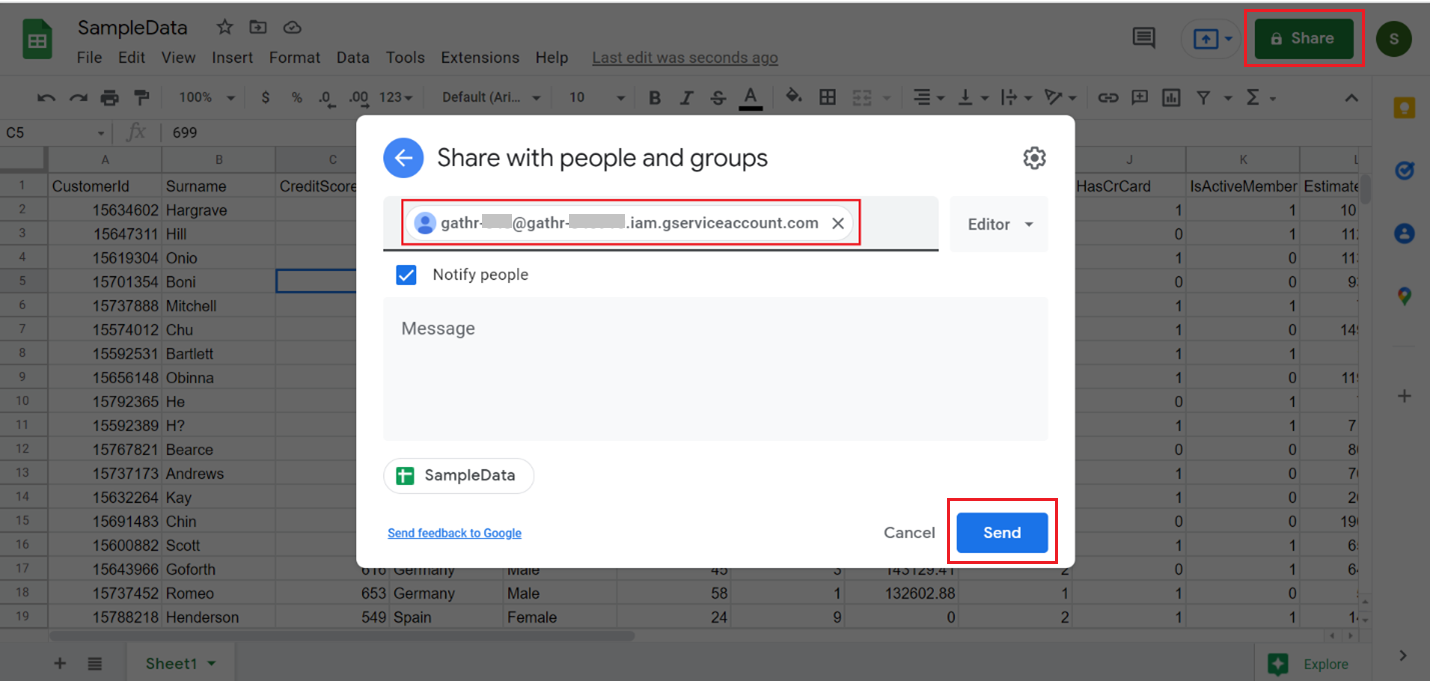 Make sure to share a Google Sheet and not any other file type.
Make sure to share a Google Sheet and not any other file type.
After completing all the required steps navigate to Gathr console and provide the necessary details to create the connection.
To know more about how to create and manage service account keys using the Google Cloud Console, click here.
Google Sheets Usage Limits
To understand the usage limits that apply to Google Sheets, please refer to the link below:
If you have any feedback on Gathr documentation, please email us!