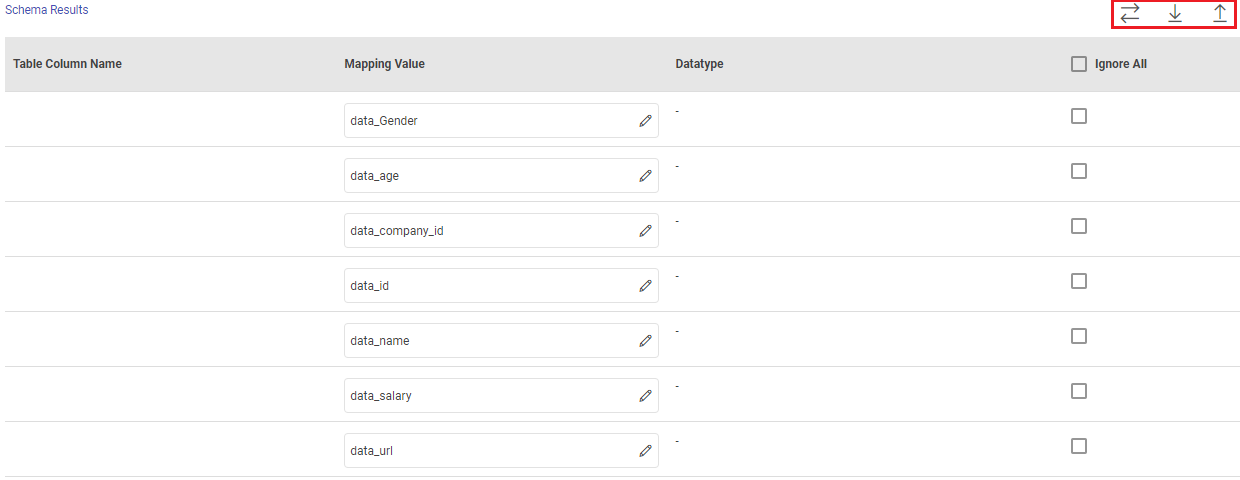JDBCV2 ETL Target (Beta Version)
In this article
JDBCV2 Emitter allows you to push data to relational databases like MySQL, PostgreSQL, Oracle DB, and MS-SQL.
JDBCV2 emitter also enables you to configure data on DB2 database using JDBCV2 emitter for both batch and stream.
It is enriched with lookup functionality for the DB2 database so that you can enrich fields with external data read from DB2. Select a DB2 connection while configuring JDBCV2 emitter.
Target Configuration
Fetch From Target/Upload Schema File
The data source records needs to be emitted to a JDBC Database target table.
In case if the Gathr application has access to a target table in the JDBC Database, choose the option Fetch From Target.
In case if Gathr application does not have access to a JDBC Database target table, you can choose the option Upload Schema File in order to map the JDBC Database table columns with the source columns during design-time and confirm the data type for each column. In such cases you can run the application in a registered environment, that has access to all the required resources. During run-time, the application will run on the registered cluster of your choice picking up the configuration values as provided during application design.
When you select the Upload Schema File option, a Schema Results section will get displayed at the bottom of the configuration page.
You can then download the sample schema, provide JDBC Database - Table Column Name against mapping values and verify the data type.
Once it is updated, you can upload the saved file to see a sample of how the records from a source column will be written into the corresponding mapped JDBC Database column.
Save as Data Asset: Select checkbox to save the schema as a data asset in Gathr.
Data Asset Name: Provide a name for the data asset to be saved.
Connection Name: Connections are the service identifiers. A connection name can be selected from the list if you have created and saved any JDBC connection details earlier. Or create one as explained in the topic - JDBC Connection →
Schema Name: Target schema name is to be selected that contains the table where source data needs to be emitted.
Table Name: Table names will get listed for the selected schema. Target table name needs to be selected where source data needs to be emitted.
Enable Batch: Enable parameter to batch multiple messages and improve write performances.
Batch Size: Batch Size, which determines how many rows to insert per round trip. This can help the performance on JDBC drivers. This option applies only to writing. It defaults to 1000.
Save Mode: Save Mode is used to specify the expected behavior of saving data to a data target.
Append: When persisting data, if data/table already exists, contents of the Schema are expected to be appended to existing data.
Update: Existing data in the target will be updated with the contents of the emitted data as per the Update Type and Join Columns specified values.
Overwrite: When persisting data, if data/table already exists, existing data is expected to be overwritten with the contents of the Data.
Add Configuration: Enables to configure custom properties.
Example: key=createTableOptions value=ENGINE=Log()
The value for this configuration property will depend upon the type of JDBC database target that you have connected.
If you are connected to the Clickhouse DB and want to create a new table or if the save mode is set to Overwrite, then the configuration property can be given as follows:
key=createTableOptions value=ENGINE=Log()
Schema Results: Map the values coming in pipeline with any table columns name.
Table Column Name: The columns from the selected table are populated here.
Mapping Value: Enter a mapping value to the corresponding column.
Datatype: The data type of the value, i.e., String, Int, Text and so on.
Ignore All: Use Ignore All or selected fields while pushing data to emitter.
Post Action
To understand how to provide SQL queries or Stored Procedures that will be executed during pipeline run, see Post-Actions →
Notes
Optionally, enter notes in the Notes → tab and save the configuration.
If you have any feedback on Gathr documentation, please email us!