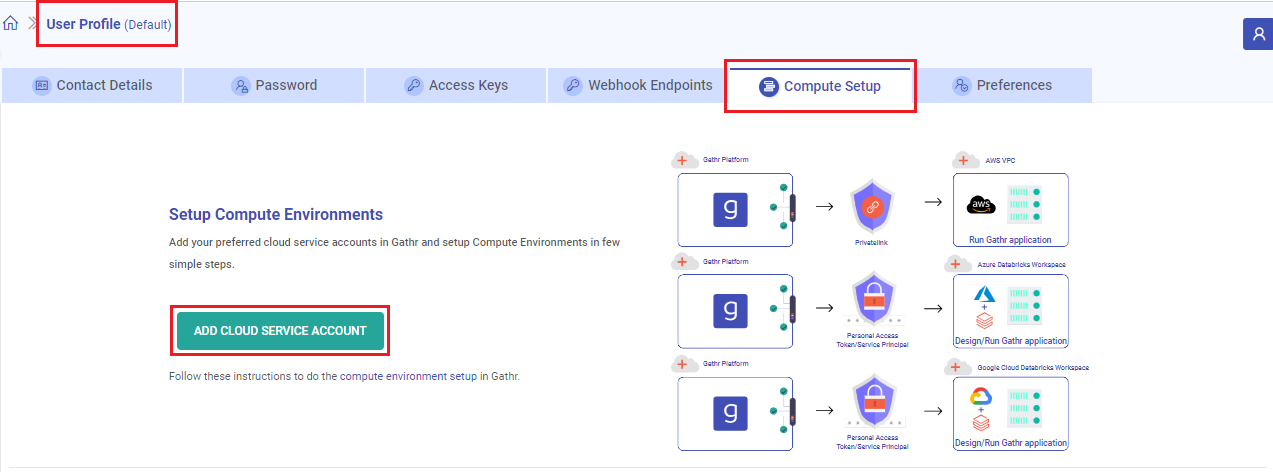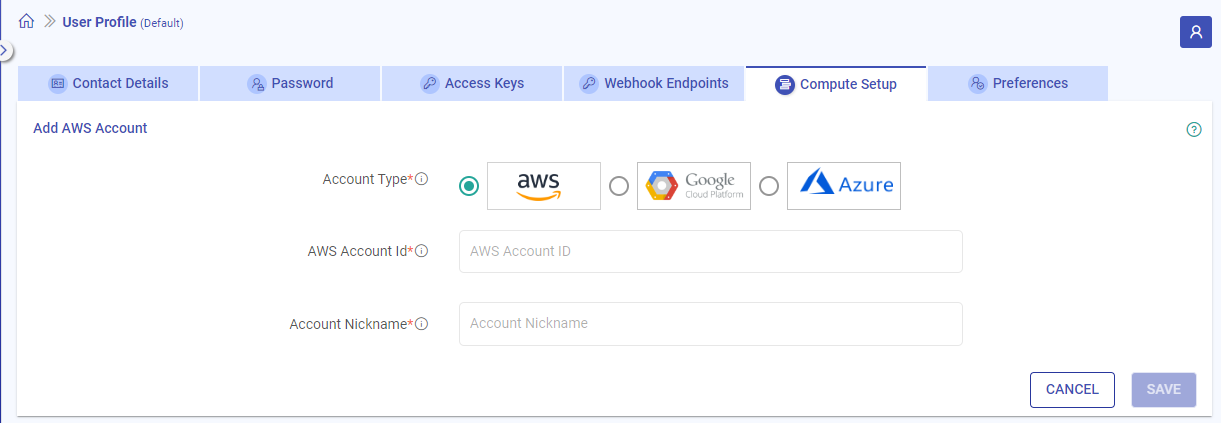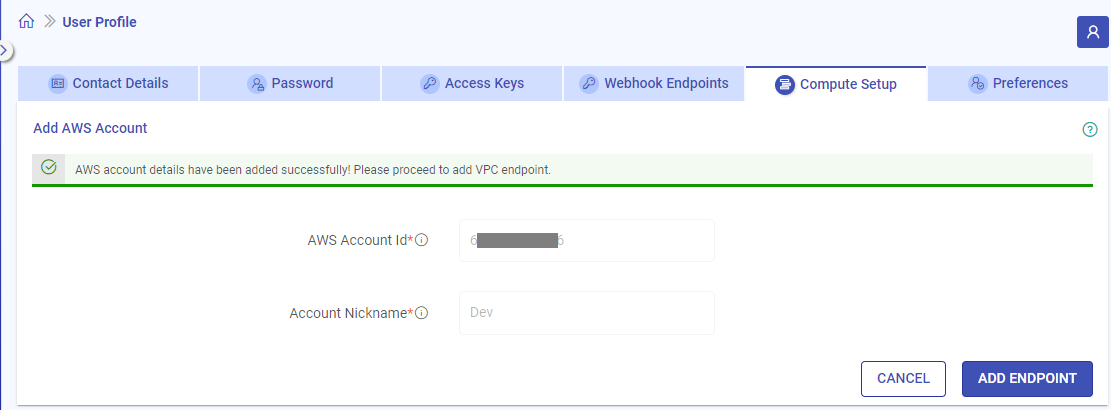Step 1. Add AWS Account
To make an AWS PrivateLink connection with Gathr you must first register the AWS account ID you wish to use as follows:
Login to Gathr and navigate to User Profile (in left pane) > Compute Setup tab.
Click on ADD CLOUD SERVICE ACCOUNT option. The section Add AWS Account will be displayed.
Provide your AWS account details referring to the table given below:
Field Name Description Account Type Currently Gathr supports AWS as the supported account type.
If you click on GCP or Azure, there is an option to request support for them by creating a support ticket with Gathr.AWS Account ID A valid 12 digit AWS Account ID that needs to be registered with Gathr endpoint service should be provided. Account Nickname An alias for the AWS account is required to easily identify it in Gathr, Example: Dev Account. Click on SAVE option and the AWS account details will get added following a success message.
Once an account has been added, the next step is to add VPC endpoint.
You can choose to add endpoint right after adding account details or later from the Compute Setup listing page.
To add an endpoint, click on ADD ENDPOINT option and proceed further.
If you have any feedback on Gathr documentation, please email us!