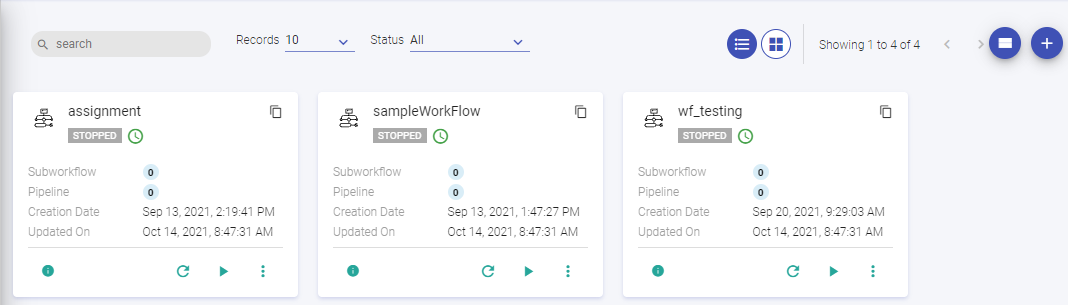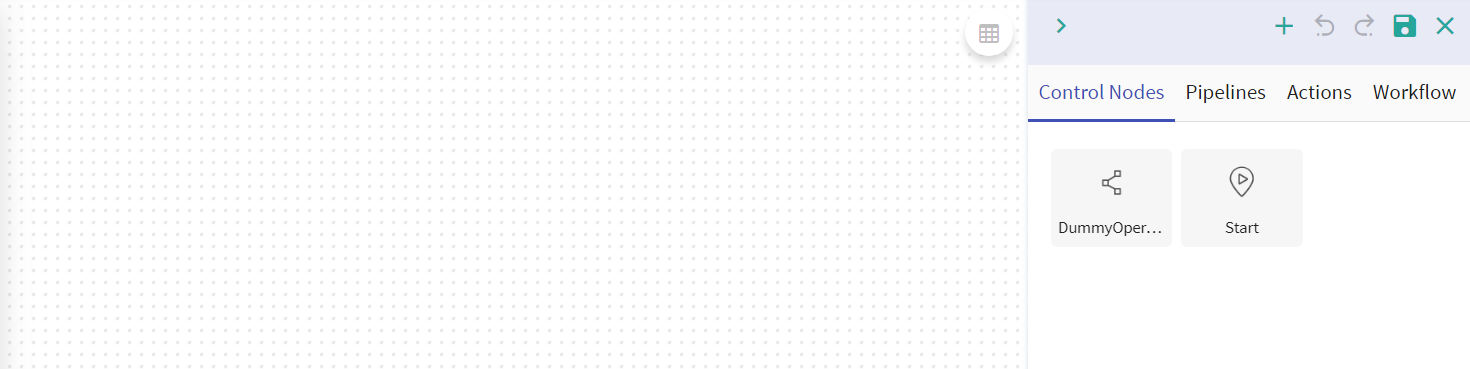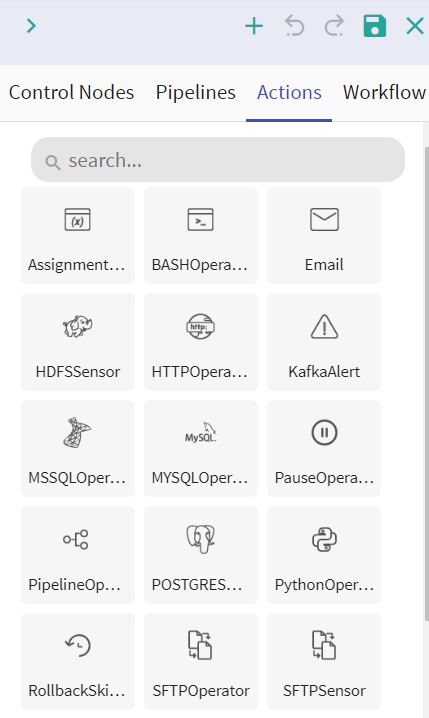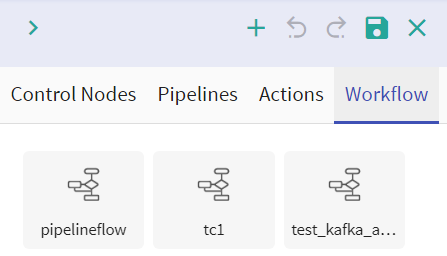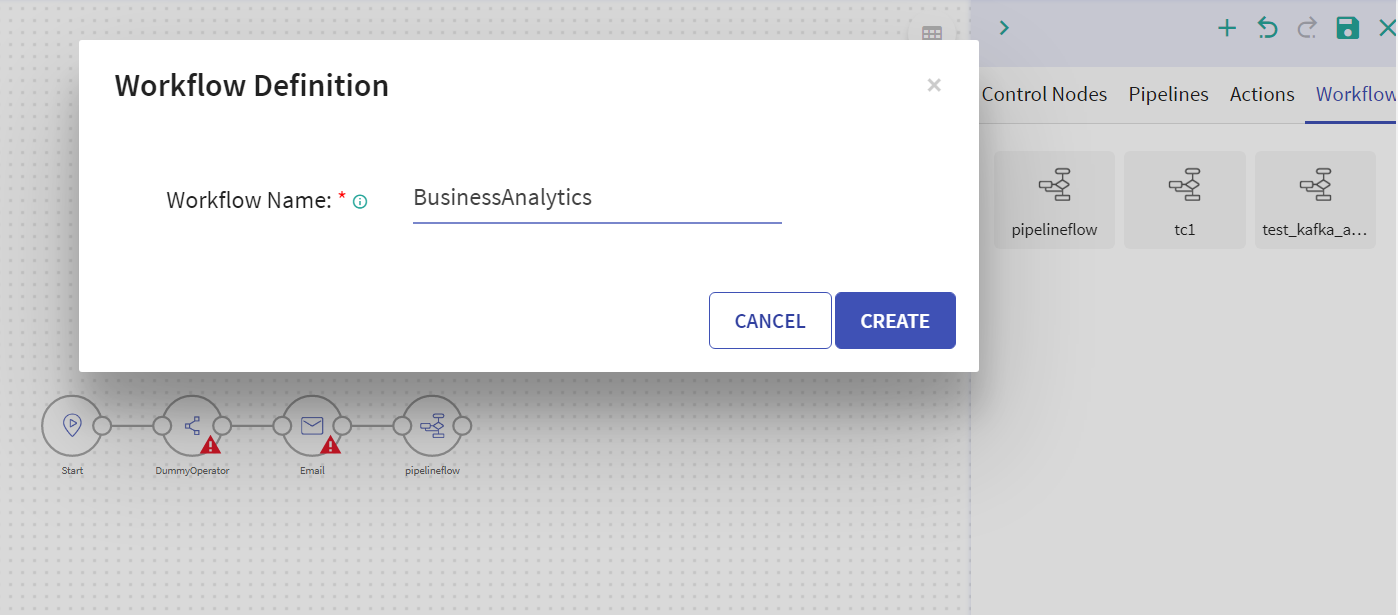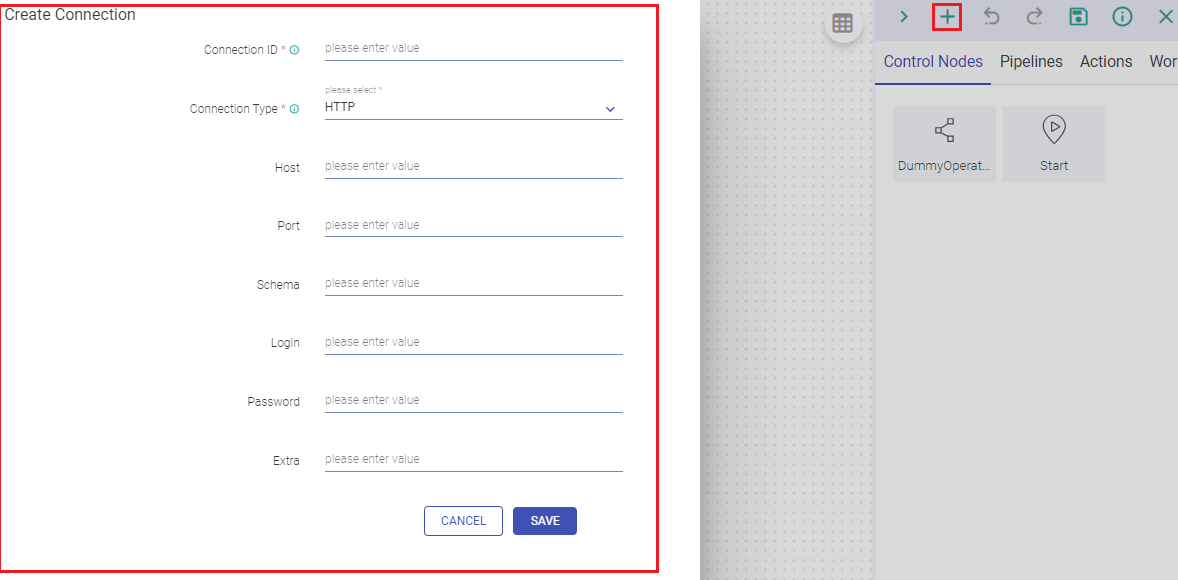Create a Workflow
To create a workflow do as follows:
Go to Workflow option in your Project and click on Create New Workflow button.
You will be redirected to Workflow Definitionpage.
A Workflow tile has the following fields:
| Field | Description |
|---|---|
| Creation Date | The date when the workflow was created. |
| Subworkflow | If a workflow has a subworkflow in it, this field will show the subworkflow’s count. This is also called parent child marker, that shows; if a workflow has zero subworkflows then it is a child subworkflow. You can click on the number of workflows, and it will show the name of the subworkflow and its creation date. |
| Pipeline | If a pipeline is used in the workflow, this field shows the number of pipelines used. You can click on the number of pipelines, and it will show the name of the pipelines and their creation date. |
| Timezone | The timezone in which the workflow is scheduled. |
| Last Test Status | If the workflow is tested before scheduling it, then this property shows the status of that Test; whether it was successful or not. |
| Schedule | Once workflow is created, deploy the workflow to Airflow by clicking on SCHEDULEbutton. |
| Test | Test a workflow before deploying it on Airflow. |
| Edit | Edit a workflow. |
| Delete | Delete the workflow. |
Define a new Workflow here.
This page has nodes to create and execute the workflow. They are explained below:
Nodes
To define a workflow, four nodes are available:
Control Nodes
Pipelines
Actions
Workflows
Add Control node with one or multiple pipelines, with actions applied on it. Save your workflow. Once the Workflows are saved, you can also concatenate Workflows from the Workflow tab.
Control Nodes
Two types of control nodes are available:
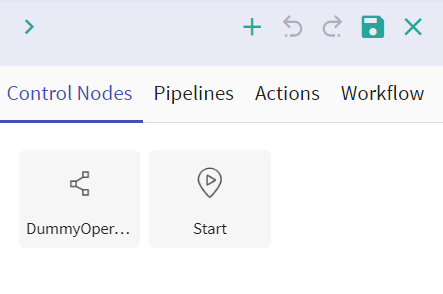
| Field | Description |
|---|---|
| Start | This node is mandatory for defining a workflow. This node is used to represent logical start of a workflow. You can only use one start node in a workflow. |
| Dummy | This node controls the flow of the workflow, based on trigger condition or group tasks defined in a workflow. |
Pipelines
Batch Pipelines created in the workspace are reflected here.
Actions
Action nodes are available to provide functionality of the following actions to a workflow.
Following are the Actions available under Action node:
Each action node is explained below:
Assignment Operator
This operator is used to assign workflow level variable and its value.
You can define multiple variables and their values by clicking on + ADD VARIABLE button. Make sure the values of Variable are of python data type.
| Field | Description |
|---|---|
| Variable Name | Provide variable name. |
| Variable Value | User can provide number, decimal and string variable values. |
| Use as Scope Variable(s) | By selecting the ‘Use as Scope variable(s)’ option as True, the above defined variables can be used as Scope variables. In Register Entities, the Variable column reflects the saved workflow variables. These variables/saved entities can further be used in the pipelines and Workflows as per use case. (as shown in the above image) |
| Retries | Number of retries. |
| Trigger Rule | Rule to define trigger condition of this node. |
| SLA | Provide SLA related details. (if required) |
| Duration | The duration decided for the SLA. |
| Value | Value of the SLA duration. |
BASH Operator
This node is used to execute bash script, command or set of commands. Following are the configuration properties of Bash Operator.
| Field | Description |
|---|---|
| Command | Command, set of commands or reference to bash script that is to be executed. |
| Retries | Number of times workflow tries to run this task in case of failure. |
| Trigger Rule | Rule to define trigger condition of this node. |
| SLA | Provide SLA related details. (if required) |
| Duration | The duration decided for the SLA. |
| Value | Value of the Duration. |
This node is used for sending email. The details provided are redirected to the mail server details given in the Airflow configuration during installation.
Set the following configurations for this node.
| Field | Description |
|---|---|
| To | Provide mail ids for To. |
| CC | Provide mail ids for CC. |
| BCC | Provide mail ids for BCC. |
| Subject | Email subject. |
| Body | Email body. |
| SLA | Provide SLA related details. (if required) |
| Retries | Number of times workflow tries to run this task in case of failure. |
| Trigger Rule | Rule to define trigger condition of this node. |
HDFS Sensor
HDFS Sensor is used to check whether the given location (of the file or folder path) lands on HDFS (HDFS Sensor). If the sensor finds a given location on HDFS in the given time interval, then it will be considered successful otherwise failed.
Following are the configurations for this node.
| Field | Description |
|---|---|
| Connection ID | Select connection ID from drop down which is defined in airflow to connect with required HDFS. |
| Time Out Interval | Maximum time for which the sensor will check a given location (in seconds) once the node is triggered. |
| Poke Interval | Time interval for which the sensor will wait between each attempt of connection (in seconds). |
| Directory or File Path | HDFS location. It can be a directory or file. |
| File Size | Provide File size (in MBs). Sensor will wait till the given file size to reach up to given size. |
| Retries | Number of times a workflow tries to run this task in case of failure. |
| Trigger Rule | Rule to define trigger condition of this node. |
| SLA | Provide SLA related details. (if required) |
In the above configuration, once HDFSSensor is triggered, it will keep checking location(/sample/file/path) in every 20 seconds for duration of 300 seconds.
HTTP Operator
This operator is used to hit an end point over HTTP system.
Following are the properties under the configuration:
| Field | Description |
|---|---|
| Connection ID | Select connection ID from the drop-down list which is defined in airflow to connect with required HTTP. To create a new connection, click on the + icon (Create Connection) on the Workflow canvas. |
| HTTP Method | Select one of the HTTP Methods. The available options are POST and GET. POST carries request parameter in message body while GET carries request parameter appended in URL string where the user gets a response based on the information provided in the payload/REST parameter. |
| End Point | Calls an endpoint on an HTTP system to execute an action. Example: Gathr/service/connections/rabbitmq/connection/Default/test |
| Request Data | For a POST or PUT request, The data is the content-type parameter and for GET a dictionary of key/value string pairs is accepted. However, the data is to be passed in JSON Format. Example for GET: https://10.xx.xx.238:xxx/Gathr/datafabric/func/list?projectName=XXX_1000068&projectVersion=1&projectDisplayName=xxxx&pageView=pipeline Example for POST: {“connectionName”:“JDBC_MYSQL_AUTO”,“connectionId”:“xxxxx”,“componentType”:“jdbc”,“tenantId”:“xxx”,“connectionJson”:"{“databaseType”:“mysql”,“driver”:"",“connectionURL”:"",“driverType”:"",“databaseName”:“xxx”,“host”:“xxx”,“port”:“xxx”,“username”:“xxxx”,“password”:xxxxx"} |
| Header | HTTP headers to be added to the request (in JSON Format). Header is used to authenticate requests on the server. Example: Header: {“XXX”:“Content-Type”: “application/json”, “token”: “xxx”} |
| Retries | Number of times workflow tries to run the task in case of failure. |
| Trigger Rule | Rule to define trigger condition of this node. |
| SLA | Provide SLA related details. (if required) |
Kafka Alert Operator
Kafka alert operator is use to send alert/message to a Kafka topic.
| Field | Description |
|---|---|
| Kafka Brokers | Enter the list of Kafka brokers along with port. |
| Kafka Topic | Enter a kafka topic on which alert/message should be sent. |
| Message | Enter the message that needs to be sent. |
| Security | Select the Kafka security protocol from SASL and SSL. If SSL is selected, additional configuration: CA File, CERT file and Key File is required. If SASL is selected, configuration from Username to SASL mechanism are populated, as shown below. |
| CA File | Filename of CA file to be used in certification verification. |
| Cert File | Filename of the file in pem format that contains the client certificate, as well as a CA certificate. |
| Key File | Filename that contains the client private key. |
| Username | Provide Kafka Username. |
| Password | Provide Kafka password. |
| Security Protocol | Provide SASL security protocol. |
| SASL Mechanism | Provide SASL mechanism. |
| Retries | Number of times workflow tries to run this task in case of failure. |
| Trigger Rule | Rule to define trigger condition of this node. |
| SLA | Provide SLA related details. (if required) |
MSSQL Operator
This operator use to execute SQL statements on a Microsoft SQL database.
| Field | Description |
|---|---|
| Connection ID | Select connection ID from drop-down which is defined in Airflow to connect with required MSSQL database. |
| Query | SQL queries used to perform operations. |
| Retries | Number of times workflow tries to run this task in case of failure. |
| Trigger Rule | Rule to define trigger condition of this node. |
| SLA | Provide SLA related details. (if required) |
MySQL Operator
This operator is used to execute SQL statement on a MySQL database.
| Field | Description |
|---|---|
| Connection ID | Select connection ID from drop-down which is defined in Airflow to connect with required MYSQL server. |
| Query | SQL queries used to perform operations. |
| Retries | Number of times workflow tries to run this task in case of failure. |
| Trigger Rule | Rule to define trigger condition of this node. |
| SLA | Provide SLA related details. (if required) |
Pause Operator
The Pause Operator is used to Pause the current workflow. Provide the below configuration details to configure Pause Operator:
| Field | Description |
|---|---|
| Retries | Provide value for number of retries. |
| Trigger Rule | Rule to define trigger condition of this node. |
| SLA | Provide SLA related details. (if required) |
Pipeline Operator
Pipeline operator is used to run selected pipeline. You can select pipelines that needs to run. Function of this operator is same as that of a Pipeline Node.
You have to set the following configurations for this operator.
| Field | Description |
|---|---|
| Pipeline To Run | Write custom python code here that would be execute by workflow. |
| Retries | Number of times workflow tries to run this task in case of failure. |
| Trigger Rule | Rule to define trigger condition of this node. |
| SLA | Provide SLA related details. (if required) |
POSTGRES Operator
This operator is used to execute SQL statement on a PostgreSQL database.
| Field | Description |
|---|---|
| Connection ID | Select connection ID from drop down which is defined in airflow to connect with required Postgres database. |
| Query | SQL queries used to perform operations. |
| Retries | Number of times workflow tries to run this task in case of failure. |
| Trigger Rule | Rule to define trigger condition of this node. |
| SLA | Provide SLA related details. (if required) |
Custom Python Operator
This operator allows you to execute custom logic/code in a workflow. You can write custom code in python language and it will be execute by workflow.
Write custom code in a python method and provide method name that should be invoked by workflow. In addition, you can also get, set or update workflow variable in custom logic.
Get variable value:
get_dag_variable(variable_name, variable_type=None)
This method is used to get workflow variable. Arguments are:
variable_name: variable name
variable_type (optional): provide variable type
Set variable value:
set_dag_variable(variable_name, variable_value)
This method is used to set/update workflow variable. Arguments are:
variable_name: provide variable name
variable_value: provide variable value
| Field | Description |
|---|---|
| Python Code | Write the custom Python code. |
| Argument | Argument to pass for Python code in kwargs, by using kwargs_val as key you get the value in Python code. Default value is ‘None’. For Example: value = kwargs.get(‘kwargs_value’) |
| Method Name | Provide method name that would be invoke by workflow to execute custom code. Method should only take keyword arguments. |
| Retries | Number of times workflow tries to run this task in case of failure. |
| Trigger Rule | Rule to define trigger condition of this node. |
| SLA | Provide SLA related details. (if required) |
SFTP Operator
This operator is used for transferring files from remote host to local or vice a versa
| Field | Description |
|---|---|
| Connection ID | Select connection ID from drop down which is defined in airflow to connect with required SFTP sever. |
| Local File Path | Local file path to GET or PUT. |
| Remote File Path | Remote file path to GET or PUT. |
| Operation | Specify operation ‘get’ or ‘put’, defaults is put. |
| Create | Select as True to create intermediate directories. |
| Retries | Number of times workflow tries to run this task in case of failure. |
| Trigger Rule | Rule to define trigger condition of this node. |
| SLA | Provide SLA related details. (if required) |
SFTP Sensor
SFTP Sensor is used to check if a given location (file or folder path) is landed on SFTP or not. If sensor finds given location on SFTP in the given interval, then it will considered successful, otherwise failed.
| Field | Description |
|---|---|
| Connection ID | Select connection ID from drop down which is defined in airflow to connect with required SFTP. |
| Time Out Interval | Maximum time for which the sensor will check the given location (in seconds) once triggered. |
| Poke Interval | Time interval, that sensor will wait between each tries (in seconds) |
| Directory or File Path | SFTP location. It can be a directory or file. |
| Retries | Number of times workflow tries to run this task in case of failure. |
| Trigger Rule | Rule to define trigger condition of this node. |
| SLA | Provide SLA related details. (if required) |
SQL Sensor
SQLSensor runs the SQL statement until first cell is in (0,’0’,’’).
It runs the SQL statement after each poke interval until Time-Out interval.
| Field | Description |
|---|---|
| Connection ID | Select Connection ID from drop down which is defined in airflow to connect with required SQL. |
| Time Out Interval | Maximum time for which the sensor will check the given location (in seconds) once triggered. |
| Poke Interval | Time interval, that sensor will wait between each tries (in seconds). |
| Directory or File Path | SFTP location. It can be a directory or a file. |
| Retries | Number of times the workflow tries to run this task in case of failure. |
| Trigger Rule | Rule to define trigger condition of this node. |
| SLA | Provide SLA related details. (if required) |
SSH Operator
SSH operator is use to run commands over remote machine. For that user need to provide following.
| Field | Description |
|---|---|
| Connection ID | Select connection ID from the drop-down which is defined in airflow to connect with required remote machine. |
| Command | Command, set of commands or reference to bash script that to be execute |
| Retries | Number of times workflow tries to run this task in case of failure. |
| Trigger Rule | Rule to define trigger condition of this node. |
| SLA | Provide SLA related details. (if required) |
Time Delta Sensor
Waits for a given amount of time before succeeding. User needs to provide configurations.
| Field | Description |
|---|---|
| Time Out Interval | Maximum time till when sensor will wait. |
| Retries | Number of times workflow tries to run this task in case of failure. |
| Trigger Rule | Rule to define trigger condition of this node. |
| SLA | Provide SLA related details. (if required) |
Time Window Operator
Time window operator is use to check if current execution is in given time window or not. It also checks if current execution date is in calendar holiday or not. If current execution time is not in given time window or current execution date is in calendar holiday then operator returns False and consider as failed.
| Field | Description |
|---|---|
| From Time | Provide from time of time window in format HH:MM:SS |
| To Time | Provide from time of time window in format HH:MM:SS |
| Check For Holiday | Select as True to check, if current execution date is in calendar holiday. When you select TRUE, additional configuration is populated. |
| Calendar | Select a calender for holidays. These are the calendars created from Register Entities > Calendars → section. |
| Include Weekend | Select as True if you want to include weekend in holidays. |
| Retries | Number of times workflow tries to run this task in case of failure. |
| Trigger Rule | Rule to define trigger condition of this node. |
| SLA | Provide SLA related details. (if required) |
Vertica Operator
This operator is used to execute SQL statement on a Vertica database.
| Field | Description |
|---|---|
| Connection ID | Select connection ID from drop-down which is defined in airflow to connect with required Vertica database. |
| Query | SQL Query that is used to perform operation. |
| Retries | Number of times workflow tries to run this task in case of failure. |
| Trigger Rule | Rule to define trigger condition of this node. |
| SLA | Provide SLA related details. (if required) |
Workflow
All the Workflows that are created in Gathr for the logged in user are listed on the Workflow home page.
You can add workflow as an operator inside a workflow (similar to pipeline). This workflow will be act as sub-workflow and a separate instance of workflow and will be executed as sub-workflow.
Workflow Configuration
Create Workflow
Once a workflow is defined, provide a workflow name and click on Save Workflow button to create a workflow using another workflow. (Workflow Tile).
Once you have defined and created a workflow, following operations user can perform on workflow:
Edit Workflow
You can edit a workflow, however not when it is active.
Subworkflow
A workflow can have another workflow in it. This enables the Parent Child marker in the workflows.
A Parent Marker will be shown with a Parent Workflow marker icon on the workflow, similarly for a Child Workflow marker.
On every tile, a count of no. of pipelines and subworkflow is shown upto level 1.
Which means, that if a Workflow has a 2 subworkflows, you will be able to see their names on the tiles. However, if there are more subworkflows in it or pipelines, then you will have to keep clicking and expand them on the workflow definition page. For example, you can view the three subworkflows under t2, but to check the t3, you need to click on it and view the edit mode of the subworkflow.
When a user clicks on the pipeline/workflow count, the pipeline names and creation date appear on the popup. On clicking on an individual pipeline/workflow you will be redirected to its edit view.
In the edit view, you will be able to drill down every workflow till its last level. Double click on any workflow to view the window shown below:
Schedule Workflow
Once workflow is created, deploy the workflow by clicking on SCHEDULEbutton. Set your workflow scheduling configuration as defined below:
| Field | Description |
|---|---|
| Start Date | Date from which workflow starts. |
| End Date | Date on which workflow ends. (not mandatory) |
| Time Zone | Time Zone in which workflow should be scheduled. |
| Frequency | Runs workflow after this interval. You can select a predefined intervals. If the user opts for None option for scheduled interval, he can Trigger Workflow. |
| Cron Expression | Cron expression is generated based on frequency. |
| Check For Holidays | Select as True to check, if current execution date of workflow is in given calendar holiday. If current execution date is in calendar holiday then that execution of workflow will not happen. If selected as True then following additional configurations are populated: Calendar and Include Weekend. |
| Calendar | Select the calendar that you created in the Calendars → section. |
| Include Weekend | Select True or False, if you want to include the weekend as a holiday or not. |
| Number of Retries | Number of times Airflow restarts workflow (in case of failure) Retry Delay: If number of retries is greater than 1 or above, then provide a value in Retry Delay (in seconds), which enables the workflow to try restarting, after a certain time of delay. Email on Retry: You can send an email if the workflow retry is attempted, by setting its value to True or not by using False. |
| Email on Failure | An email will be sent on failure of the workflow, if the value is set to True. the default value is False. |
| Provide mail ids. If Email on Retry or Email on Failure is set to True, it sends an email to a given mail id. If the workflow fails, Airflow will retry to run workflow and accordingly the mail will be sent. | |
| Depends on Past | Set to True, if current run of workflow depends upon its last run. Default is False |
| Wait For Downstream | In case of True: A scheduled run will only be executed if a previously scheduled downstream task is complete. In case the downstream task has failed the scheduled task will wait unless the downstream task is complete. In case of False: The scheduled task will run irrespective of the downstream task. |
| Max Active Runs | Option to specify the number of instances that can run concurrently for this Workflow. |
| RFC | User can use this property as environment variable in bash operator i.e., $RFC. |
| CheckpointID | User can use this property as environment variable in bash operator i.e., $CheckpointID. |
When the user selects Schedule Interval as None then the Workflow can be Triggered as shown above.
Un-schedule Workflow
To remove a workflow from a schedule, click on the SCHEDULING option. This option is available on the Workflow tile under the menu button.
A new window will pop up and you can un-schedule the workflow.
You can always Reschedule the workflow, using the same steps.
Start Workflow
After scheduling workflow, status of the workflow will change to SCHEDULED. Now, you can start the workflow by clicking on START button. If the workflow starts successfully, the status will change to ACTIVE.
View Summary
Workflow monitoring feature allows you to:
View the workflow run history.
View the component-level status and its logs details.
Re-trigger a failed task.
Re-trigger all the failed tasks with a single click.
The view summary page will take you to the dashboard of workflow monitoring where you can see the last 5 runs and their details.
| Field | Description |
|---|---|
| Run IDT | The run ID defines the current Workflow. |
| Status | The current position of the workflow. |
| Start Time | The planned time for starting the workflow. |
| End Time | The planned time for ending the workflow. |
Upon clicking the Run ID, user can view the workflow summary. If the workflow fails, monitor window will help you resume and run the workflow from the failed stage. Shown below is a Monitor window with a failed task. Right click on the pipeline to view the logs and re-trigger in case of a failed task, as shown in the below images respectively.
As shown above within the Workflow summary DAG window you can perform the below functions:
| Field | Description |
|---|---|
| Reload | The reload tab lets the user refresh and reload the status to verify the workflow running stage. |
| View Logs | User can find the root cause of the failure by right clicking on the view log tab. |
| Re-Trigger | The user can re-trigger a failed task by clicking on it. |
| Re-Trigger Failed Task | In case of a task failure, the user can re-trigger it all failed tasks by clicking on it. |
Pause Workflow
Once the workflow is in ACTIVE state, you can PAUSE the workflow.
Resume Workflow
You can RESUME a paused workflow.
Delete Workflow
Click on Delete button, to delete the workflow.
Test Workflow
You can test the workflow before it is scheduled.
Once you click on the Test button as shown below, a pop-up with testing configuration will appear. Details of each field is explained below:
| Field | Description |
|---|---|
| Time Zone | Time zone in which workflow will be scheduled. |
| Check For Holiday | Check if the test is scheduled on a holiday or not. |
| Calendar | Select the calendar as per which the Holiday schedule will be verified. |
| Include Weekend | If you want to include weekend as holidays or not. |
| Number of Retries | Number of times Airflow should try to start workflow (if fails). |
| Retry Delay | If the number of retries is greater than 0, for example, 10 second; Airflow will restart the workflow. |
| Email on Retry | If the value is set to True, an email is sent as soon as the workflow starts. The default value is false. |
| Email on Failure | If the value is set to True, an email is sent as soon as the workflow starts and fails. The default value is false. |
| Provide mail ids, if email on retry or email on failure set to true. It will send mail to given mail ids if workflow is failed or Airflow retry to run workflow |
Here workflow will consider current date/time (of given time zone) as start date. Once you click on Test button, workflow will be deployed and is instantly scheduled to start.
During testing, Workflow runs only once. You will not be able to perform other operations like Start/Stop/Schedule/Resume. Once workflow testing is complete, the workflow will be ready to be Scheduled.
Once testing is done, test status will be visible on Workflow Tile. It shows whether workflow is succeed or failed.
Connections
You can create connections in Airflow from Gathr. After clicking on + sign in workflow creation page (Create Connection Icon), a pop-up will appear (Create Connection). Provide information required to create a connection in this tile.
Following types of connection can be created:
HDFS
HTTP
MSSQL
MySQL
Postgres
SFTP
SSH
Vertica
If you have any feedback on Gathr documentation, please email us!