Compute Environment
In this article
In the Compute Environment listing page, the user can view all the existing Compute Environment.

| Field | Description |
|---|---|
| Status | The status of the created Compute Environment is displayed under this column. |
| Name | Name of the Compute Environment is displayed. |
| Created By | The creator’s/username will be displayed under this column. |
| Up Time | This reflects the duration for which the cluster is up and running. |
| Cores | Number of cores required to launch the environment. |
| Memory | This shows the required memory per node for this environment. |
| Nodes | Represents the number of containers to launch the environment. |
| Libraries | Reflects the software for compute Environment. |
| Notebooks | The total number of Notebooks that are using this cluster. |
| Action | The user can click the play button to start the environment. Click on the View logs icon to view the existing logs. To view the consumed space by the cluster, click the view icon. The user can click delete icon to delete the cluster and also terminate the cluster. |
Create Compute Environment
The user can create a Compute Environment by clicking at the +icon at the top right of the screen.
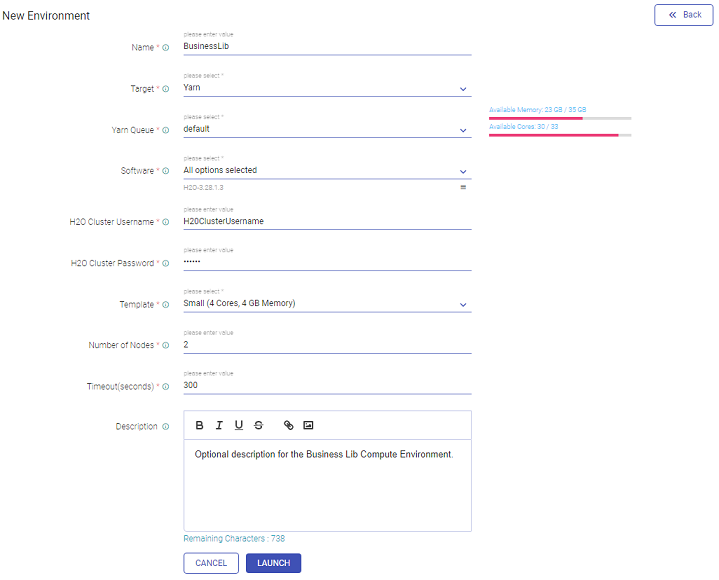
| Field | Description |
|---|---|
| Name | Mention the name of the Compute Environment. |
| Target | Mention the run-time environment on which the Compute Environment is to be created. |
| Yarn Queue | In order to submit the job to launch the Compute Environment, mention the Yarn queue details. Available Memory and Available Cores are displayed against the column. |
| Software | Specify the software for Compute Environment. |
| Template | The user can choose a pre-defined template for environment creation. The user can also create a customized template as per requirement. The user will be required to specify the Memory (in GB) and specify Cores (minimum 4 to be selected). |
| No of Nodes | Enter the value for the number of containers to launch the environment. |
| Time out (in seconds) | The user can specify timeout duration in seconds to wait for the cluster to form before failing. |
| Username | Specify the Username. - Only this user will be having access to the H2O cluster that is created. - The Username and Password parameters will be enabled only when the H2O Authentication Enabled option is checked by the Superuser in Gathr Configuration. |
| Password | Specify the Password for user authorization. |
| Principal | Kerberos principal to be used to launch the workspace environment. The |
| Keytab File | Keytab file path to be used to launch the Compute Environment. This option will be visible in Kerberos environment only. |
| Description | The user can specify a short description about the Compute Environment. |
Click Launch to create the Compute Environment.
If you have any feedback on Gathr documentation, please email us!