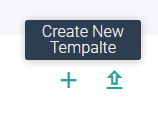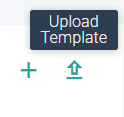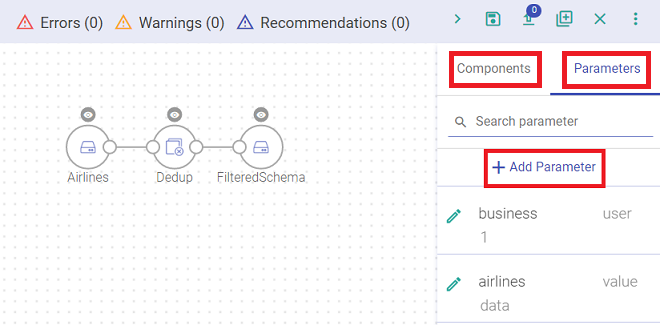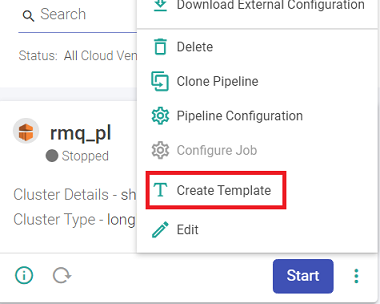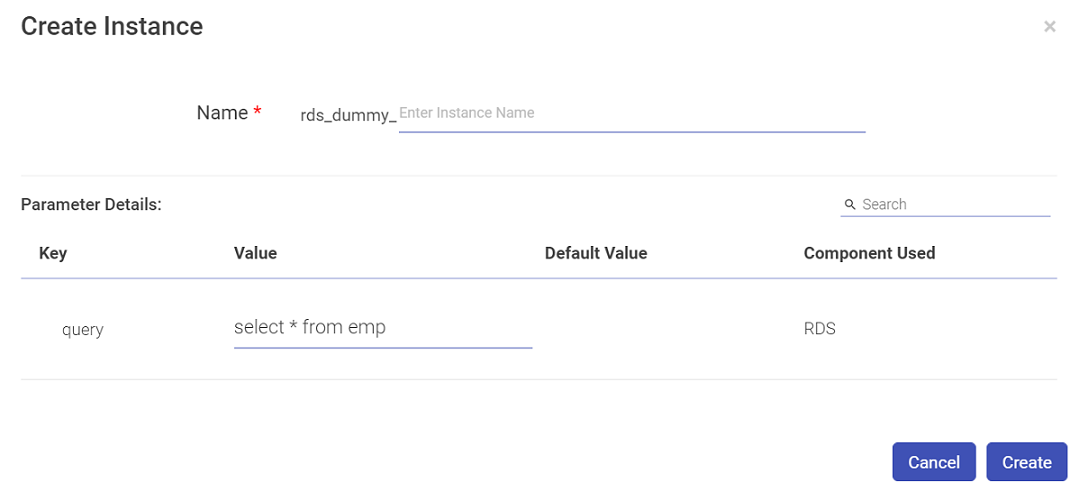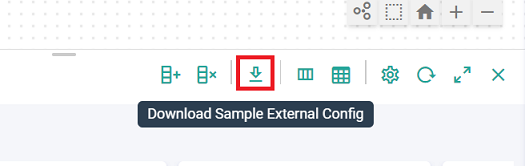Templates are the pipelines in which user can add variables and parameters. Instance(s) are created within the template once value(s)/parameter(s) are added within a template.
In the data pipeline listing page, user can create a template by clicking at the Template tab. In the template listing page, click the +icon to Create New Template. User can also upload a template by clicking at the Upload Template icon available on the template listing page.
The icons to Create New Template and Upload Template are shown below:
To create a template, user will have to create/use an existing configured data pipeline.
On the canvas, choose the preferred data source from within the Components tab available at the top right side of the canvas.
Configure the selected data source and add the preferred processor(s) to the create the pipeline.
Once the processor(s) in the pipeline are configured, emit the data in a preferred sink/emitter.
For more on pipeline creation, see Data Pipelines and for Components configuration details refer to Data Sources, Processors and Emitters.
Once all the components are configured, then the user can add parameter(s) to create a template.
Under the Parameters tab, click +Add Parameter.
Create the parameter by providing the below fields:
Provide the parameter value. To create parameter, ensure that the value to be provided here is same as provided in the configuration of the existing pipeline in order to create a template.
Click Create to complete the parameter creation. Once the parameter is created, it can be used in configured components.
Right-click the component and select the Parameterize option. In the parameterize table, select the variable from the drop-down option available under the parameterize column of the table.
Validate the applied parameter. The configuration value and the parameter value provided in the parameterize column must be same. Click Apply to confirm the changes.
Once the parameterization is done, click Save to save the Template.
Note: A template can be created from an existing pipeline by clicking at the ellipses on the available pipeline tile and then click Create Template as shown below:
Once the template is created, user can perform various actions by clicking the ellipses of the template tile as explained below:
Once the instance is created, user can perform various actions by clicking the ellipses of the instance tile as explained below:
User has the option to configure the component(s) externally and parameterize the values set during configuration.
The configuration details are mentioned below: